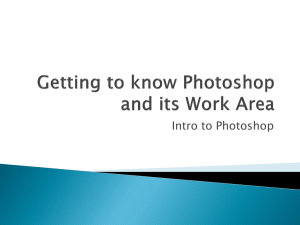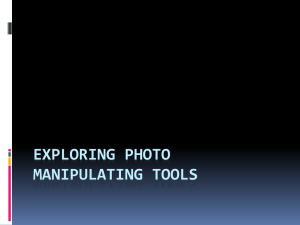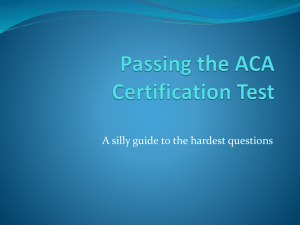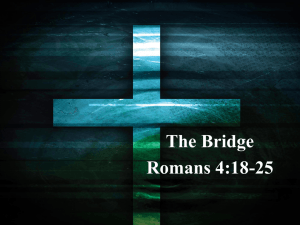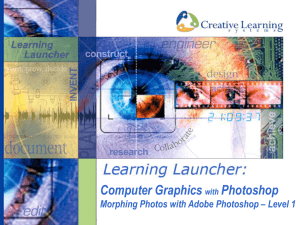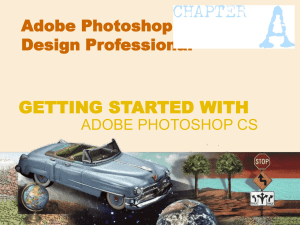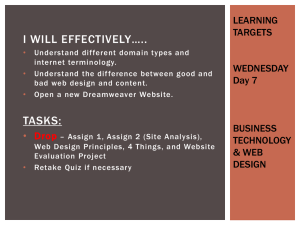Document
advertisement
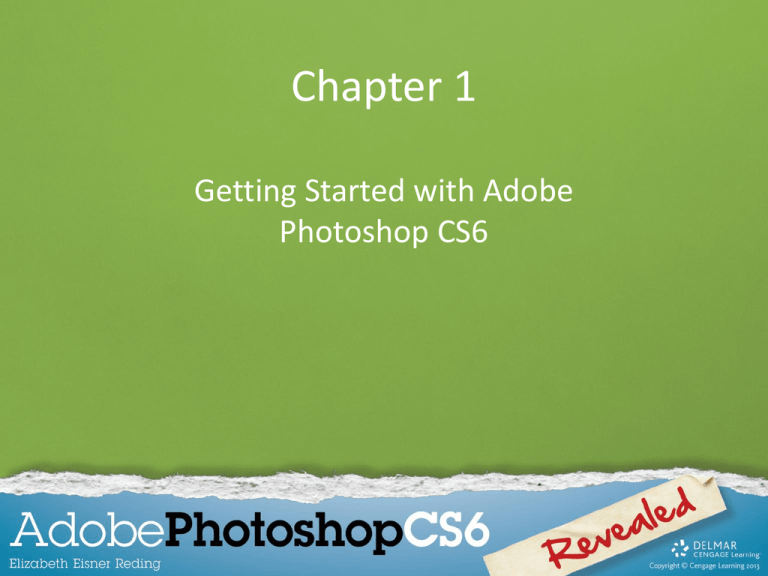
Chapter 1 Getting Started with Adobe Photoshop CS6 Lesson Objectives • • • • • Start Adobe Photoshop CS6 Learn how to open and save an image Examine the Photoshop window Close a file and exit Photoshop Learn design principles and copyright rules Start Photoshop • What is Photoshop? – An image editing program used to create and modify digital images • What is a digital image? – A picture in an electronic form Start Photoshop • What can Photoshop be used for? – Create original artwork – Manipulate color images – Retouch photographs – Repair damaged images – Create images for Web pages Start Photoshop • Use Photoshop in two interfaces: – Windows and Mac OS • Differences are slight; for example: – Use [Ctrl] and [Alt] keys in Windows – Use [command] and [option] keys in Mac OS – Interface looks slightly different on each platform Start Photoshop • Create original artwork in Photoshop • Use your own images taken with a digital camera • Scanned images or those downloaded from the Web – Permission required (in many cases) Start Photoshop • Use Photoshop to open and create different kinds of file formats various Understand Images • An image is made up of dots called pixels • In Photoshop, you can add, delete, or modify individual pixels or groups of pixels Start Photoshop (Windows) • Click the Start button on the taskbar • Point to All Programs, then click Adobe Photoshop CS6 Start button Start Photoshop (Mac OS) • Double-click the hard drive icon, then doubleclick the Adobe Photoshop CS6 folder • Locate, then double-click the Adobe Photoshop CS6 program icon Creating a New File • • • • • Click File on the Menu bar Click New Enter a width in the Width text box Enter a height in the Height text box Click OK Learn How to Open and Save an Image • Use Save As to save a file under a new name and preserve the original file • Open a file in one file format (e.g., .BMP) and save it in another file format (e.g., .JPG) Setting Preferences • Use the Preferences dialog box to customize how files are opened in Photoshop • Options include: – Using Open Recent to locate and open files recently worked on – Changing the Image Preview to thumbnails Using the Adobe Bridge • Examine files on your computer • Organizational options include: – Sort – Rank – Flag Using Adobe Bridge Rated and Approved file Approved file Using Adobe Mini Bridge Click to sort Path bar Opening a File I • Use the File menu to open a file: – Click File on the Menu bar, then click Open – Click the Look in or From list arrow – Navigate to the location of the file – Click the filename, then click Open Opening a File II • Use Bridge or Mini Bridge to open a file: – Launch Bridge or Mini Bridge – Click the Folders tab (Bridge) or Recent Folders button (Mini Bridge) – Navigate to the location of the file – Double-click the file thumbnail Adobe Bridge Window Folders tab Resizing slider Adobe Mini Bridge Window Click to go to Bridge Click to change what contents are displayed Resizing slider Getting Photos From Your Camera • Use Adobe Bridge to move photos from your camera to your computer: – Click File on the (Bridge) Menu bar, then click Get Photos from Camera – Use the Adobe Bridge CS6 Downloader dialog box to choose a device and storage location Using the Save As Command • Use the Save As command to save an existing file with a new filename: – Click File on the Menu bar, then click Save As – Navigate to the location where you want to save the file – Type a new filename, then click Save Changing Document Display • Each image displays in an individual tabbed window, by default • Change to floating windows (temporarily) by clicking the Window on the Menu bar, point to Arrange, then click Float All in Windows • Change the default document display (permanently) using the Preferences menu Examining the Photoshop Window • The Workspace includes the following elements: – – – – – – – Work area Menu bar Tools panel Status bar Panels Options bar Dock Dock Panels Menu bar Options bar Tools panel Workspace Minimized MiniBridge Status bar Customizing the Workspace • Customize the workspace by positioning elements to suit your working style • To save a workspace: – Click the workspace switcher on the Menu bar, click New Workspace, type a name, then click Save Using Tools • Use tools in Photoshop to perform actions (e.g., zoom, type text, etc.) • Point to a tool to view a ScreenTip that provides the name or function of the tool • Check the options bar to view current settings for a selected tool Using Tool Shortcut Keys • Press and hold [Shift] • Press the tool’s shortcut key (e.g., T for Type tool) • Continue to press [Shift] and the shortcut key to cycle through a tool’s hidden tools Using Panels • Use panels to verify settings and modify images • Each panel can contain multiple panels • Panels can be separated and moved around the workspace • Each panel contains an options button and a menu Panel Example Panel options button Click a tab to make a panel active Close a File and Exit Photoshop • Close the file: – Click File on the Menu bar, click Close, then click Yes (Win) or Save (Mac) • Exit Photoshop: – Click File on the Menu bar, then click Exit (Win) – Click Photoshop on the Menu bar, then click Quit (Mac) Learn about Design Principles and Copyright Rules Commonly Used Image-Use Terms