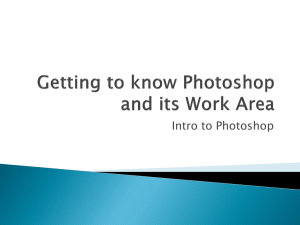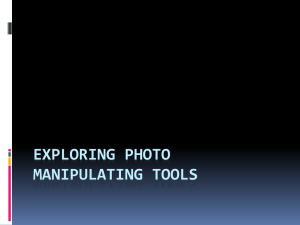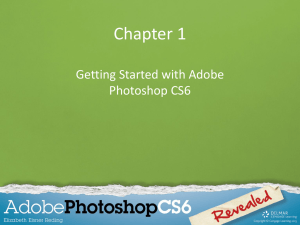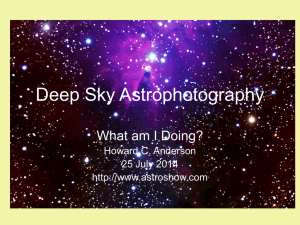PhotoshopCS-Making Selections
advertisement

Digital Media 11 – Photoshop MAKING SELECTIONS Chapter Lessons • Make a selection using shapes • Modify a marquee • Select using color and modify a selection • Add a vignette effect to a selection Getting Started with PhotoShop 7.0 Chapter C 2 Making Selections Combining Images • Most Photoshop images are created using compositing: – Combining images from different sources Getting Started with PhotoShop 7.0 Chapter C 3 Sources for Images • Other Photoshop images • Royalty-free images • Pictures from digital cameras • Scanned artwork Getting Started with PhotoShop 7.0 Chapter C 4 Understanding Selection Tools • Selection tools are used to select images in order to modify them • Two selection methods are available: – Using a tool – Using color Getting Started with PhotoShop 7.0 Chapter C 5 Choosing a Selection Tool • Examine images to evaluate selection options • Learn how to identify edges to use to isolate imagery • Learn how to spot colors that can be used to isolate a specific object Getting Started with PhotoShop 7.0 Chapter C 6 Make a Selection Using Shapes Selecting by Shape • Use Freeform tools to select irregular shapes – Click the tool on the toolbox, then drag the pointer around the object • Use Fixed-Area tools to select objects that are rectangular or elliptical Getting Started with PhotoShop 7.0 Chapter C 7 Selection Tools Available Getting Started with PhotoShop 7.0 Chapter C 8 Understanding Marquees • A selected shaped is enclosed by a marquee Elliptical Marquee Marquee surrounding an irregular shape Getting Started with PhotoShop 7.0 Chapter C 9 Fastening Points • An anchor within the marquee • Created each time the Selection tool is clicked • Visible when Polygonal or Magnetic Lasso tools are used to select an object Getting Started with PhotoShop 7.0 Chapter C 10 Working with Selections • Move a selection • Copy a selection • Transform a selection • Make adjustments to a selection • To deselect an image, click Select on the menu bar, then click Deselect Getting Started with PhotoShop 7.0 Chapter C 11 Placing a Selection • Copy or cut a selection, then paste it to a different location or to a different image • Use the Move Tool to drag a selection to a new location Getting Started with PhotoShop 7.0 Chapter C 12 Selection Tasks Getting Started with PhotoShop 7.0 Chapter C 13 Using Guides • Non-printable horizontal and vertical lines • Used to help position a selection • To create a guide, position the pointer on either ruler, then click and drag the guide into position Getting Started with PhotoShop 7.0 Chapter C 14 Using the Magnetic Lasso Tool • Use the Magnetic Lasso tool to select an irregular shape • Click the tool on the edge of the shape to create a fastening point • Drag the pointer around the shape • Click directly over the initial fastening point to close the shape Getting Started with PhotoShop 7.0 Chapter C 15 Magnetic Lasso Tool Settings Getting Started with PhotoShop 7.0 Chapter C 16 Tips for Making Selections • Move the mouse slowly • Keep your hand steady • Make sure your mouse is well cared for and functioning properly Getting Started with PhotoShop 7.0 Chapter C 17 Modify a Marquee Changing the Size of a Marquee • Use selection buttons from the options bar to: – Add to and subtract from a marquee – Intersect with a selection Getting Started with PhotoShop 7.0 Chapter C 18 Expanding a Marquee Marquee surrounds rectangle Selection expanded to include three shapes Getting Started with PhotoShop 7.0 Chapter C Marquee expanded by 5 pixels 19 Marquee Modifications • • • • Expand a marquee Contract a marquee Smooth out the edges of a marquee Enlarge a marquee and add a border Getting Started with PhotoShop 7.0 Chapter C 20 Select Using Color and Modify a Selection Selection Options • Use the Color Range command on the Select menu OR • Use the Magic Wand Tool on the toolbox Getting Started with PhotoShop 7.0 Chapter C 21 Using the Color Range Command • Select the Color Range command to open the Color Range dialog box • Identify which colors to use to make a selection • Exclude colors, if necessary • Click Select on the menu bar, then click Color Range to open the Color Range dialog box Getting Started with PhotoShop 7.0 Chapter C 22 Magic Wand Tool Options • Four selection buttons • Tolerance setting used to specify whether similar pixels will be selected • Anti-aliased check box used to soften the appearance of the selection Getting Started with PhotoShop 7.0 Chapter C 23 More Magic Wand Tool Options • Contiguous check box used to select pixels that are next to one another • Use All Layers check box used to select pixels from all layers Getting Started with PhotoShop 7.0 Chapter C 24 Selection Tips • Identify the shape to select • Assess the qualities of the object • Decide which method to use: color or magic wand – Color: object includes common colors – Magic wand: object includes identifiable edges and a definable shape Getting Started with PhotoShop 7.0 Chapter C 25 Transforming a Selection • You transform a selection by changing its size and other qualities – Click Edit on the menu bar, point to Transform then select one of the Transform commands Getting Started with PhotoShop 7.0 Chapter C 26 Flipping a Selection • Transform a selection by flipping it (changing its direction): – Click Edit on the menu bar – Point to Transform, then click Flip Horizontal Getting Started with PhotoShop 7.0 Chapter C 27 Healing Brush Tool • Use the Healing Brush Tool on the toolbox to fix imperfections in an image • Example of imperfections: – Dirt and scratches in a picture – Wrinkles on a face Getting Started with PhotoShop 7.0 Chapter C 28 Add a Vignette Effect to a Selection Defining Vignettes • A picture or portrait whose border fades into the surrounding color at its edges Getting Started with PhotoShop 7.0 Chapter C 29 Uses for Vignettes • Give an image an old-world appearance • Tone down an overwhelming background Getting Started with PhotoShop 7.0 Chapter C 30 Vignette Characteristics • A vignette effect uses feathering to fade a marquee shape • The feather setting blurs the area between the selection and the surrounding pixels Getting Started with PhotoShop 7.0 Chapter C 31 Vignette Example Before Vignette applied to Background Getting Started with PhotoShop 7.0 Chapter C After Vignette applied to Background 32 Creating a Vignette • Use a marquee or lasso tool to create a marquee in an image layer • Modify the feather setting to increase the blur effect • Add the vignette effect to the layer: – Click Layer on the menu bar – Point to Add Layer Mask – Click Reveal Selection Getting Started with PhotoShop 7.0 Chapter C 33 Chapter C Tasks • • • • • • • Understand selection tools Use Fixed-Form & Freeform selection tools Modify selections Modify a marquee Use the Color Range command and the Magic Wand tool Use the Healing Brush tool Add a vignette to a selection Getting Started with PhotoShop 7.0 Chapter C 34