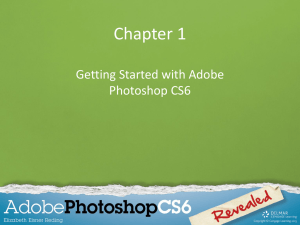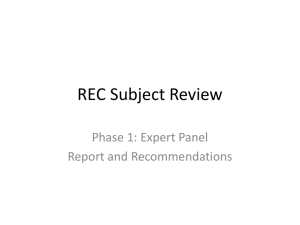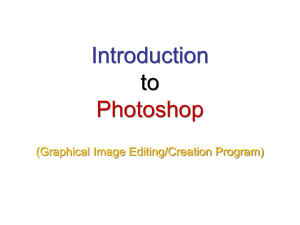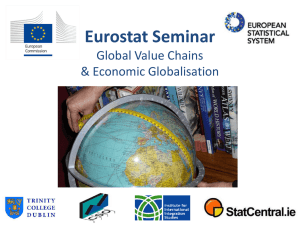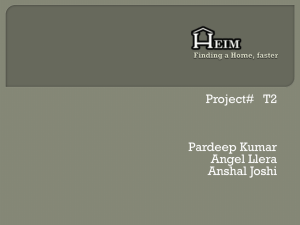Passing the ACA Certification Test
advertisement

A silly guide to the hardest questions Introduction In this presentation, Mr. Buck will be offering you advice on how to tackle some of the hardest questions on the certification test. Having already seen the videos, a lot of this should now be easy for you. But we’re going to go over it anyway, just in case. Question types In the course of the test, there are two types of questions you will see: Multiple Choice questions Read them carefully. Sometimes they ask you to choose 2, 3, or 4 answers at the same time. Interface Questions These questions ask you to navigate the actual Photoshop interface. You must know where your tools are hiding and most importantly, what options, (like for text or gradients) are available for these tools. Test Format Test questions tend to be asked in a very particular way. Look for clues in the sentences to help. For example: “Display the file in Print View” There’s a menu at the top that says “View”, perhaps the answer is there? Load the saved selection “Sky” WAT. We never learned that! But there is a “Select” menu. I wonder if the answer is in there somewhere. Create a new Solid Fill layer with the Foreground color I bet the “layer” menu has that answer! Test Logic The test is looking for you to find the answer in the least number of clicks. Therefore, if you click anything and everything to find the answer, and then finally DO find the answer, hit “Reset Answer” to reload the question and erase your click history. Then go right to the answer. This may sound unnecessary, but I saw someone miss passing this test (700/1000) by 7 points. They had a 693 and were appropriately full of rage. A few resets could have saved them! Tricky Questions The remaining slides are going to be pulled from my memory of as many of the tricky questions I can remember. Some of the descriptions are intentionally vague because I don’t want to spoon-feed you answers. I will try to add as many pictures as I can to save you some reading. But first! We’re testing for Photoshop CS6, even though we’ve been working since August on Photoshop CS4, and the videos were based on Photoshop CS3. Almost everything we’ve learned applies to CS3/4/6, but a few are not covered in the videos or the practice test. Let’s try to cover that stuff first. Content-Aware tools Questions involving Content-Aware tools only have shown up so far in multiple-choice questions. Content-Aware Fill is a tool to use when you want to remove unwanted content from an image. Maybe you want to get rid of a power line that obscures parts of a building and the sky in your photo. Content-Aware fill can make it look like those things never existed. (automated Clone Stamp on steroids) Use the Content-Aware Move tool to select and move a part of a picture. The image is recomposed and the hole left behind is filled using matching elements from the picture. You do not need to carry out intensive edits involving layers and complex selections. You can use the Content-Aware Move tool in two modes: Use the Move mode to place objects in different locations, filling the gaps left behind. Use the Extend mode to expand or contract objects such as hair, trees, or buildings. How you feel when using Content-Aware in CS6 -> Workspace In the Photoshop CS6 exam, it may ask you to “save the current arrangement of panels”. This is asking you to save your workspace. In the video, Rob “Kermit” Schwartz tells you to go to Window->Workspace->Save Workspace. This is no longer how we do it in CS6 (Or CS4 for that matter) Go to the “Window” Menu, and then under “Workspace” to go “New Workspace”. Just click OK to whatever name is default, otherwise name the Workspace as it tells you to. Layer Mask Settings At least one question on the test asks you to modify the settings of a layer mask. The layer name is called Vignette. This is a CS6-specific question that we can’t practice or demonstrate. There are two icons on the Vignette layer. One is the picture, the other looks like a black-and-white lemon (sorta). That’s the mask. Double-click on that and wait a second for the menu to pop up. Adjust the appropriate setting, and move on. Onward to the Good Stuff The rest of these slides should be read over very carefully. I’m not handing you the answers, so I hope that when you’re ready for the exam, you can remember it all! Add a non-destructive Layer Mask from a selection Ignoring word non-destructive for a moment, this question is easier than it looks. Non-Destructive means something that doesn’t permanently alter the pixels – layer masks, and any tool with a preview function are non-destructive. There’s one button in the Layer panel (not the menu, the panel in the lower right), all you have to do is click it. Styles Questions about style have slipped up the previous test-takers. It’s actually quite easy, and here’s what you need to know: Save a style here The questions will either ask you to save the layer style of a certain layer, or apply one already saved in the Style panel. To save a style, go to the Style panel and click the little icon in the upper right. A menu will pop out that says “New Style” and name it however it asks you to name it. To apply a style, simply click the appropriate layer, and find the style (by hovering over it so it tells you the name) then click on it. Clicking any of these icons would apply a style to the selected layer. Gradients The exam always asks you about gradients. Remember that there are a lot of different settings for gradients and the default settings are rarely what the exam is looking for. Take a look at this: The numerous different presets (hint hint) Solid Fill Layers This is a deceptive question to the rookie ‘Shopper. In order to answer this question correctly, do not create a new layer and dump color in with the paint bucket tool. Go to the Layer Pallet Find the button that looks like a tilted half-moon Select “Solid Color…” Ignore your options, just click OK to bring up the color picker. Whatever color is up there by default, use it! Text Layers Don’t get confused if the exam asks you to make a text layer! Anytime you click with the text tool (don’t click and drag to make a box, by the way) it automatically makes a text layer. It may ask you to use the horizontal type tool (default) or the vertical type tool (which is hiding underneath the standard Type tool. You should probably know where that is… hint hint) MOST IMPORTANTLY: MAKE SURE YOU CLICK THE CHECK MARK TO COMMIT THE TEXT LAYER BEFORE MOVING ON! Text Layers (Continued) Should the exam ask you resize the text (200% vertical scale or something to that effect) the character panel is your key! Select the appropriate text layer, then click the button in the options bar that brings out the Character panel. Scaling is in there. You don’t even need to select the text itself – if you select the layer, the scale will apply to all text on the layer. Button for the character panel (This button is only present when the text tool is selected) Grouping Layers Should the exam ask you to group layers, find the button on the layer panel that looks like a folder, and click it. Select the layers by simply holding the Command/Apple key and click on the layers it wants you to group. With all three selected, drag them into the new group folder. Rename the group to whatever the question asks you to name it as. Print vs Print View Another common stumbling point in the exam is the difference between “Scale to Print Media” and “Show in Print View” If the question is asking to show the file in Print View, you need only look in the View menu. If the question is asking you to scale the picture to the printable area of the page, you should actually go to File > Print and pretend to print it. Look for a checkbox or something similar that should fit the picture to the page. You may have to scroll down for it. DON’T FORGET TO ACTUALLY FAKE-PRINT IT! Hints for hidden tools A few questions will ask you for tools that are not visible by default in the toolbar. Magic Wand (Lets you select all of an area of color in a single click, hiding under the Quick Selection Tool) The Red-Eye Removal Tool (Hiding under the Healing brush, which looks like a band-aid) You may want to find these tools ahead of time in Photoshop before the test so you know where to look. Rule of Thirds The Rule of Thirds makes your design more visually appealing. To apply the rule of thirds, you need two horizontal and two vertical lines to make nine panels. Here’s a visual: Adobe Bridge What is it? The exam wants you to tell it. You use Adobe Bridge to view and organize all the different files you are using for the various Adobe programs. Adobe Bridge is an organizational tool for visual people to keep track of all their assets. Artist Responsibilities An artist is responsible for: Knowing the client’s goals Knowing the target audience Making sample images Finalizing design graphics Soft Proofing and Rendering Intent The exam may ask about rendering intent. “Which rendering intent do you use if you intend to use the graphic for printing?” CMYK is used for printing. Stop forgetting that! Soft Proofing is the ability to preview a picture without actually converting the color mode. That is, previewing it (nondestructively!) in CMYK to see what it looks like if printed. “How could you view an RGB file for print without destroying the pixel information?” View > proof Setup > Working CMYK Docking the Layers panel elsewhere The exam will probably ask you to move the layer panel elsewhere. So, grab the color panel Move it under the layers panel until you see a blue outline. Release! IT’S MAGIC! Image Menu – Things to know For multiple questions, you’ll be going to the Adjustments sub-menu of the Image menu. To make something black and white: Image > Adjustments > Black and White (Click Auto!) To adjust saturation: Image > Adjustments> Hue/Saturation To adjust Saturation of just one channel of color, like Cyan: Image > Adjustments > Hue/Saturation Move the Cyan slider to adjust. Image Menu – Things to know To adjust BLACK AND WHITE POINTS This is not BLACK AND WHITE color change Image > Adjustments > Levels (Auto) To adjust COLOR BALANCE AUTOMATICALLY Image > Auto Color Color The primary colors in Photoshop are: RED GREEN BLUE You will also need to know what Analogous colors are, as well as Complementary colors. Image Size and Canvas Size To adjust the Image size (To inflate the picture from 500px to 600px, for example: Image > Image Size Make your adjustments, but the “gotcha” part is at the bottom. There’s a drop-down menu for methods of resizing that the exam will ask you to use appropriately. Make sure you pay attention to which one is best for enlargement! Canvas size Image > Canvas size Should you need to increase canvas size, make your appropriate adjustments. But the exam always asks you expand the canvas in one direction. This is what you should be looking for (Expanding to the left means you click the right arrow – expanding up means you click the down arrow… and so on) Click on this arrow, for instance, to expand the canvas to the right. Guides Remember how to put down guides without using the rulers. View > New Guide Smart Objects and Layer Effects Need to convert a layer into a Smart Object? Layer > Smart Objects > Convert to Smart Object Psst! If the question asks you to apply a Smart Filter, that’s just a regular filter applied to a smart object. Layer Effects Need to apply an Outer Glow layer effect but not sure how? Layer panel has a button that says FX, and it’s right there! Selections To add an existing selection, grab a tool like the lasso or marquee tool and hold down shift to add it to the selection. You can use the selection tools (Marquee, Lasso) to rope off an area of an image and go to Edit > Clear should you be asked to erase part of an image. Assorted extra information that shows up in the questions Digital Cameras are the most common way to create RAW files to work with in Photoshop. A web browser will apply dithering to any image where it cannot correctly display the image’s colors. Copyright information is stored in a file’s metadata. Gamut is the range of colors that can be printed or displayed. Assorted extra information that shows up in the questions To use Photoshop to create a webpage from multiple pictures: File > Save for Web and Devices Sans-serif fonts are ideal for companies like security firms. Serif fonts are ideal for prestigious organizations like banks and lawyers. Novelty fonts would be ideal for child-themed businesses. Assorted extra information that shows up in the questions The trickiest question on the test is this: “Sharpen the edges of the picture…” Oh, I’ll go to Filter > Sharpen > Sharpen Edges You must go to Filter > Sharpen > Unsharp Mask and fiddle with your settings in there. Those sneaky jerks. THAT IS EVERYTHING! This is everything you need to know! Go forth with the knowledge I have given you, study it, and rule this exam. The real fun stuff starts when the class passes the test! So study hard, and let’s earn this as a group! Don’t be afraid to ask for help! (Not on the actual test, though!)