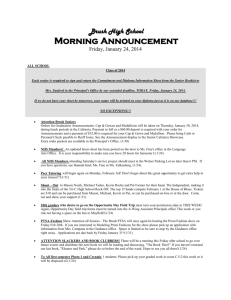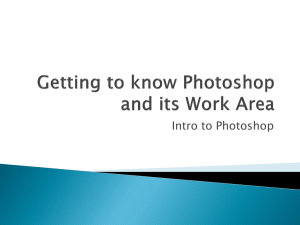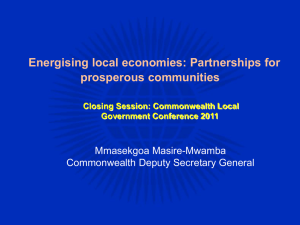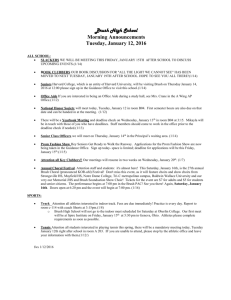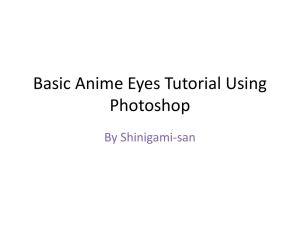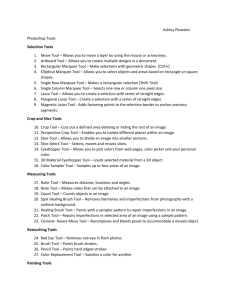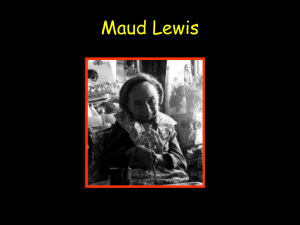Photoshop Elements 7-Using the Extraction Tool

VISUAL ARTS STAGE 5: YEAR 9
COASTAL LANDCAPES – COASTAL CULTURE
TUTORIAL
Photoshop Elements 7: Using the EXTRACTION TOOL
This tutorial is designed to guide you through the process of using the Extraction tool in
Photoshop Elements 7 to extract an object from a background in a photographic image.
1. Open Photoshop Elements. Select the “Edit” button.
2. Select File → Open and browse for your image in your folder in My documents. Double click on your selected image to open in the Photoshop Elements 7 workspace. If this does not work, close the program and follow the steps again.
3. Extraction Tool
Select Image → Magic Extractor or “Alt+Shift+Ctrl+V”
© Commonwealth of Australia 2009
Page | 1
4. The image will appear in a new floating window with instructions in the top panel.
Before continuing experiment with the Zoom and Hand Tool
ZOOM AND HAND TOOL
Zoom in – Ctrl+
Zoom out – Ctrl-
HAND TOOL (this is a very useful tool when “zoomed in”. It is universal across all Adobe software)
Hold down the Space Bar + left mouse button. A small white hand will appear in place of your curser. While holding these down, use the mouse pad to move around the image.
Practice these three tools until their use becomes second nature.
© Commonwealth of Australia 2009
Page | 2
5. Change the colour of the extraction brush so that it can be seen against the object you are extracting and set the brush to a moderate size and to a fairly soft setting.
2
1
1
Experiment with the settings until you have achieved your desired effect before continuing.
6. Select the “Foreground Brush Tool” on the left hand side.
© Commonwealth of Australia 2009
Page | 3
7. Z oom in “Ctrl +” and trace around the INSIDE EDGE of the object you want to extract.
Work in small sections then if you make a mistake and you can undo a section using
Ctrl Z and you will only lose a small amount of your work. If you need to undo more than one step back, use the eraser tool directly under the foreground / background brush tools on the left hand side.
8. Using the Background Brush Tool trace around the OUTSIDE edge of your object.
Background Brush
Tool- Trace Blue outside edge
© Commonwealth of Australia 2009
Foreground Brush
Tool -Trace Green inside edge trace(inside
Page | 4
9. Your image should look like this.
Select “Preview” to test your extraction. If you are not pleased with the result, press “Ctrl
Z” to take you back to the working screen and continue with Foreground / Background
Brush Tools and Eraser Tool and Preview again. When you are happy with the result, click “OK”. A successful extraction should look like this.
© Commonwealth of Australia 2009
Page | 5
You will notice that the layer in the layers palette has been automatically renamed from
“Background” to “Layer 0”. It has also been unlocked which means you are now free to work on it.
10. Click on the “Create New Layer” icon in the layers palette and a new layer will appear called “Layer 1”. a.
Pick up “Layer 0” and drag above “Layer 1” b. Select “Layer 1”, pick up the Paint Bucket Tool from the left side tool bar. c. Select “Window” on the top tool bar and select “Colour Swatches” from the drop down menu. Your colour swatches will appear. d. Select a colour for your Paint Bucket (I have selected white).
© Commonwealth of Australia 2009
Page | 6
e. Click inside the artwork on “Layer 1”. The background should turn white behind the extracted object.
D
B
A
C
11. F inally, select the “Eraser” tool. Choose a soft edged brush. Select “Layer 0” (extracted object) and zoom in (Ctrl+). Using the hand tool (space bar + left mouse button + slide mouse) and carefully clean up the edge of the object by moving in a spotting rather than dragging motion.
© Commonwealth of Australia 2009
Page | 7
12. The extraction process is now complete. You can leave it on a white background or you can import a different background such as sky and clouds or water into the layer underneath the object (Layer 1). You can also select a soft edged paint brush and using a pale grey, spray paint in a soft shadow around one edge of the object on Layer 1.
© Commonwealth of Australia 2009
Page | 8