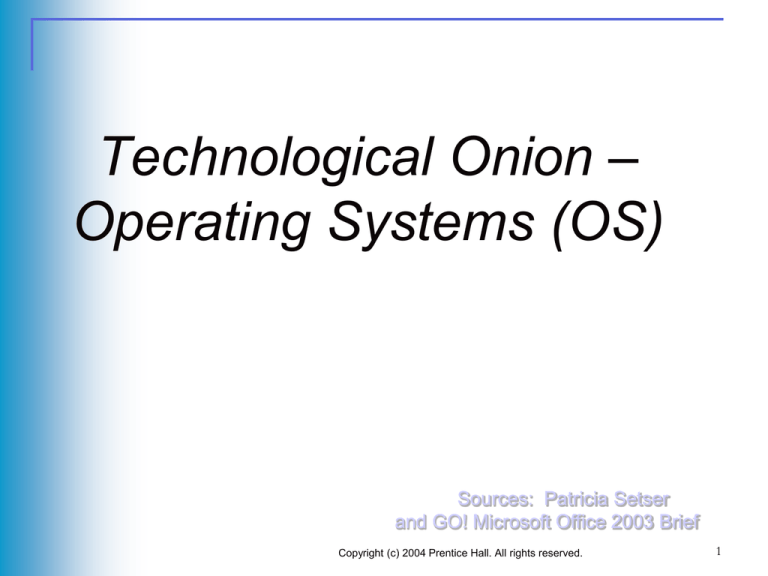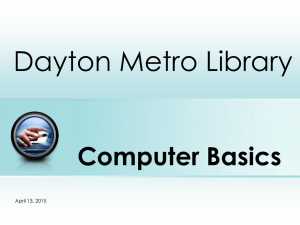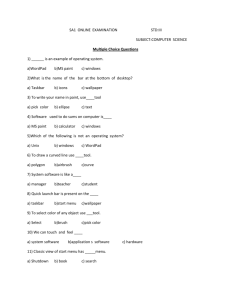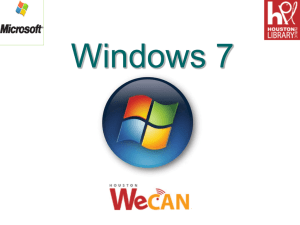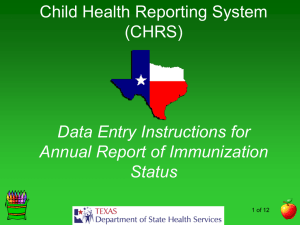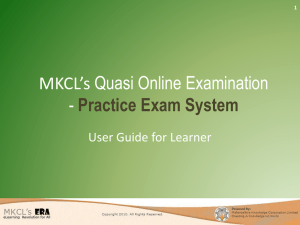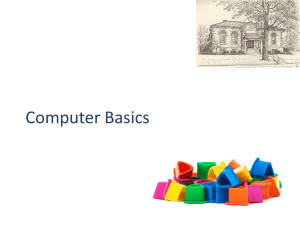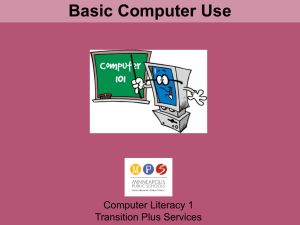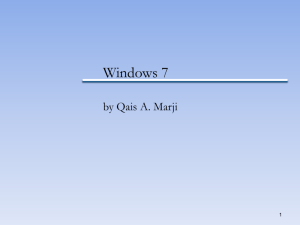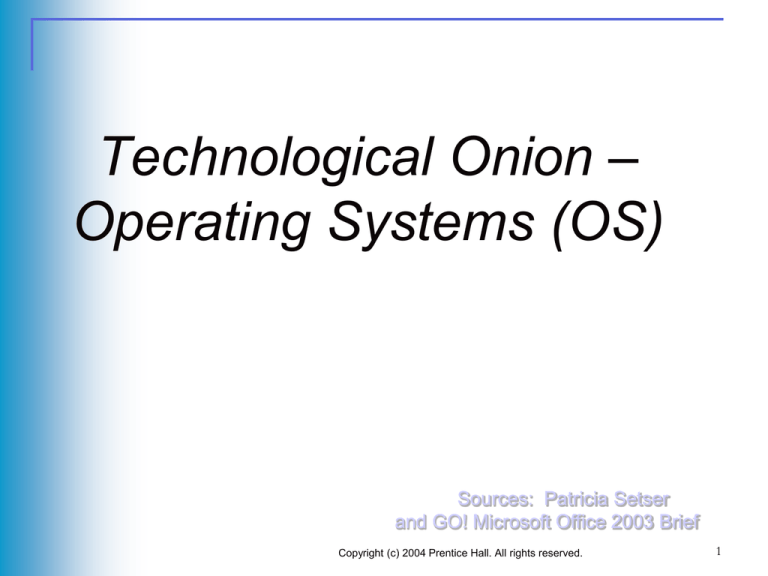
Technological Onion –
Operating Systems (OS)
Sources: Patricia Setser
and GO! Microsoft Office 2003 Brief
Copyright (c) 2004 Prentice Hall. All rights reserved.
1
Relationship of OS to
Hardware and Software
ONION ANALOGY
2
What is Windows 7?
Windows 7 is an operating system
An operating system controls:
The appearance of your screen
Opening and closing programs
Startup and shutdown procedures
General navigation techniques
Controls the hardware attached to your computer,
including its memory, disk drive space, attached
devices such as printers
3
Types of Operating Systems
Windows
Linux
Mac OS
We will use Windows 7 in this class.
4
Get Started with Windows 7
The Windows desktop (GUI*) is the
working area of the Windows 7 screen
The working area is called a desktop because on it
you can place electronic versions of things you have
on your regular desk
*pronounced “goo-ee”
5
Get Started with Windows 7
Icons
Desktop
Taskbar
Start button
Notification
area
Get Started with Windows 7
Windows Screen Elements
(GUI) Desktop
The working area of the Windows 7 screen
consisting of program icons, a taskbar, and a Start
button
Icon
A graphic representation of an object that you can
select and open, such as a drive, a disk, a folder, a
document or a program.
7
Get Started with Windows 7
Icon (continued)
Computers in HPER 154 have only four icons:
Computer, Recycle Bin, Tech Help, and Logoff.
You can access the computer through the Start button
or the Computer icon.
Copyright (c) 2004 Prentice Hall. All rights reserved.
8
Get Started with Windows 7
Examples of Icons:
Computer
Recycle Bin
Logoff
Microsoft Word
Microsoft PowerPoint
Copyright (c) 2004 Prentice Hall. All rights reserved.
9
Get Started with Windows 7
Examples of Icons:
Folders. Look like small manilla folders. Folders can
hold folders and files.
10
Get Started with Windows 7
Windows Screen Elements (Con’t.)
Mouse
The arrow, I-beam, or other symbol that moves
when you move the mouse or other pointing
device, and which indicates a location or position
on your screen – also called the pointer
Click - click left button once
Double-click – click left button rapidly twice
Right-click – click right mouse button
Click and drag – click to select an object, then
slide mouse to move object
11
Get Started with Windows 7
Start button
The button on the left side of the taskbar that is used
to start programs, change system settings, find
Windows help, or shut down the computer
Task bar
Displays the Start button and the name of any open
documents
The taskbar may also display shortcut buttons for
other programs
12
Get Started with Windows 7
Close button
Organize
button
Search
Navigation
pane
Content
pane
Details
pane
Copyright (c) 2004 Prentice Hall. All rights reserved. Updates Margaret Lion 2010
13
Get Started with Windows 7
A drive is an area of storage that is formatted
with the Windows file system and that has a
drive letter such as C, D, E, and so on
Copyright (c) 2004 Prentice Hall. All rights reserved.
14
Get Started with Windows 7
Drive C: selected
USB drive
DVD drive
Details of
the
desktop
computer
Folder panel
Copyright (c) 2004 Prentice Hall. All rights reserved.
15
Resize, Move, and Scroll Windows
A window opens on your screen in the same size and
shape as it was when last used
You can increase or decrease the size of a window, or
move a window so that you can see the information
you need
Using the horizontal scroll bar, you can move left
and right
Using the vertical scroll bar, you can move up and
down
To drag is to move the mouse while holding down the
left mouse button and then release at the appropriate
time
Copyright (c) 2004 Prentice Hall. All rights reserved.
16
Maximize, Restore, Minimize, and
Close a Window
You can maximize a window, which enlarges the
window to occupy the entire screen
You can restore a window, which reduces the window
to the size it was before being maximized
You can also minimize a window, which reduces the
window to a button on the taskbar - without actually
closing it
When you need to view the window again, you can
click the taskbar button to bring it back into view
Copyright (c) 2004 Prentice Hall. All rights reserved.
17
Windows Makes it Easy!
Just use the
Taskbar to keep
track of open
windows.
Open windows are listed here
Copyright (c) 2004 Prentice Hall. All rights reserved.
18