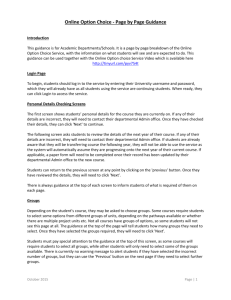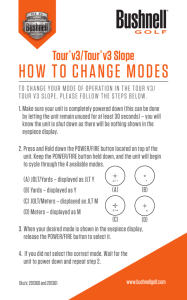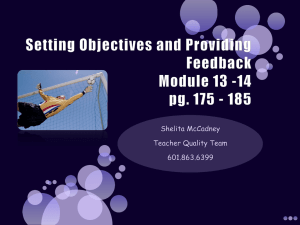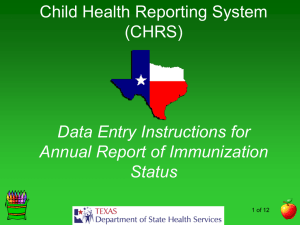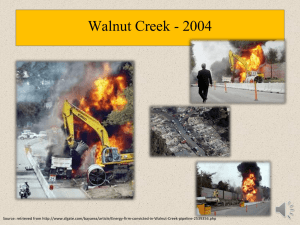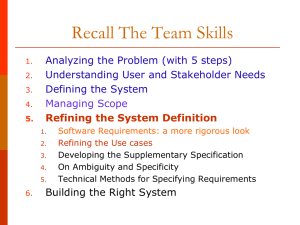User Reference Manual
advertisement
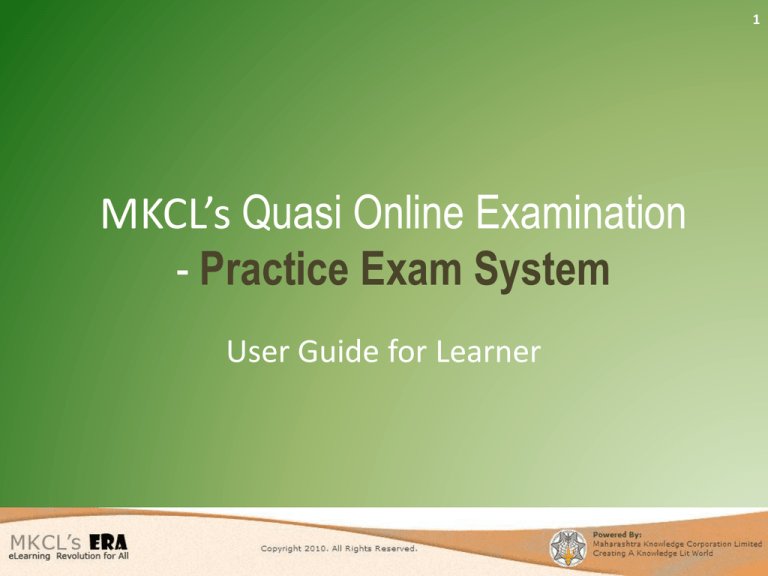
1 MKCL’s Quasi Online Examination - Practice Exam System User Guide for Learner REFERENCE VIDEO IN ARABIC • CLICK THE BELOW LINK TO VIEW THE REFERENCE VIDEO IN ARABIC. • https://shasha.ksu.edu.sa/video/practicerunning-procedure 2 Pre-Requisites • Practice Exam Software will work only in Internet Explorer Browser • The Computer should have English version of Windows 7 and MS Office 2010. • Good and continuous Internet connectivity should be present. 3 Pre-Requisites • Follow the given path and refer the image given to Change User Account Control settings to “Never Notify” – Go to Control Panel >> User Accounts >> Change User Account Control settings – Drag the slider to the bottom to indicate “Never Notify” 4 Pre-Requisites • Refer the image given to Change User Account Control settings to “Never Notify” 5 LEARNER ERA LOGIN PAGE LOGIN TO YOUR ERA HOMEPAGE WITH YOUR STUDENT ID & PASSWORD 6 ERA HOMEPAGE • CLICK ON THE PRACTICE TEST CLICK HERE TO TAKE THE PRACTICE TEST 7 8 STEPS FOR PRACTICE TEST SOFTWARE INSTALLATION • STEP1 : Click the “Install Pre-requisites” which will install Microsoft .NET framework 4.0 & change the Regional Language Settings to English. START PRACTICE TEST Click the “Take a Practice Test” to install the exam software 9 LOADING OF EXAM SOFTWARE Exam software application will be copied to your local machine 10 Exam Server Name Enter 212.57.192.57,51113 11 Exam Server configuration After successful configuration of Exam Server, you need to restart the application. 12 CLICK PRACTICE TEST • AFTER DOWNLOADING EXAM SOFTWARE CLICK THE LINK AGAIN to Take Practice Test 13 14 Start Practice Test Click this button to start the Practice Test Practice Test selection Select a Practice Test name and click Next Click on NEXT after selecting Exam 15 16 Practice Exam Learner Information Leaner information for Practice Exam will be displayed. Click Next to continue Exam Instructions Read the instructions carefully and start the text. 17 Examination Window Time and Exam status Objective Questions Practical Questions 18 Objective Questions 1) Choose the correct option 2) Click “SUBMIT ANSWER” button for every attempted question 19 Practical Questions Click this button to start the Practical Question 20 Practical Question Window Click the “Submit” link for submitting your answer Practical Question can be read from here. 21 Practical Question Window – Increasing Font of Question Text Select the required Font Size from here. 22 23 Practical Question Window – Expanding window size Question window size can be expanded from here. This will help you to view the question without scrolling End Test Upon clicking “END TEST” button, you will get the summary information of how many questions are attempted, and how many are remaining. If you want to end the test, you can click on “END TEST” button. Make sure that you really want to end the test 24 End Test - Confirmation END TEST – Confirmation 1 25 End Test - Confirmation END TEST – Confirmation 2 26 27 RESULT Mark Details will be displayed here Take another test Click this button to view the Exam Attempt Details Exam Attempt Details Details of each question will be displayed here 28 Repeated Practice Tests Take another test to practice yourself. Practice ,Practice , Practice !!! 29 All the Best 30