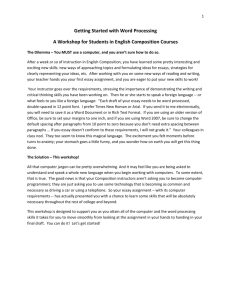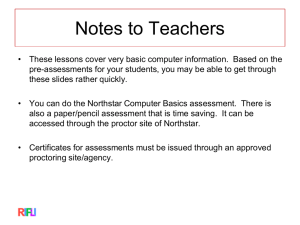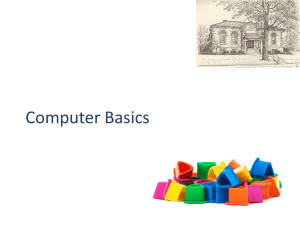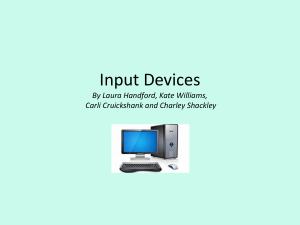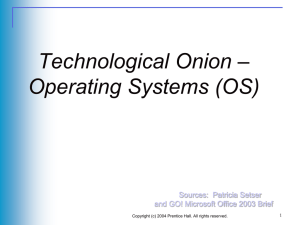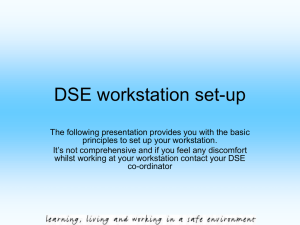Transitions Plus- Presentation
advertisement
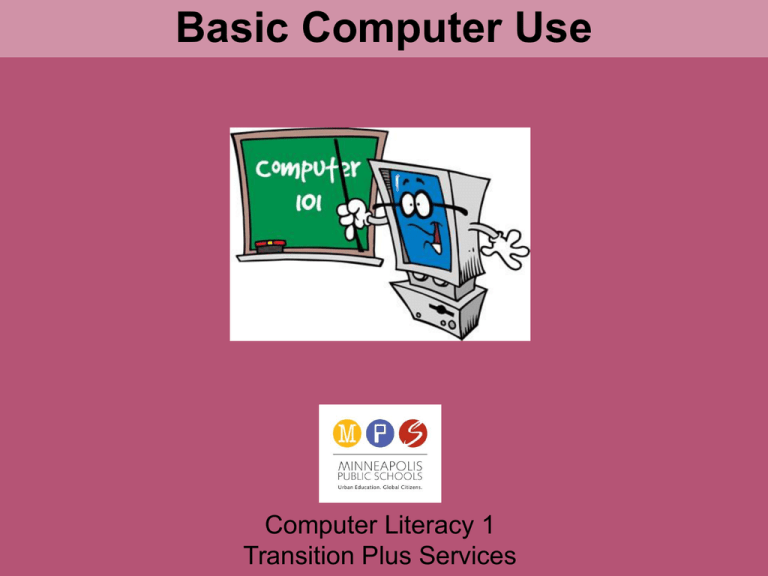
Basic Computer Use Computer Literacy 1 Transition Plus Services Objectives 1. 2. 3. 4. 5. 6. 7. 8. Identify desktop and laptop computers Turn computer and monitor on and off Log on to a computer Identify specific computer hardware Find and understand functions of keyboard keys Use and identify types of mice Customize your mouse Recognize cursor shapes Objectives 9. Adjust volume 10. Identify icons on desktop 11. Understand trash/recycle bin and how to retrieve discarded files 12. Customize a computer for increased accessibility 13. Change screen resolution 14. Recognize types of storage media Computer types These are two common types of computers: Desktop computers are stationary, heavier and larger than a laptop and have separate hardware, such as a keyboard and mouse. Laptop computers are portable, lighter and run on batteries. Computer types Desktop or a laptop? Computer types Desktop or a laptop? Computer types Computers can be either a Macintosh (Mac/Apple) or PC (personal computer). PCs use Windows as their operating system, while Macs do not. Throughout the course, we will be learning computer skills on a PC with a Windows operating system. Power button The power button usually has this symbol. Locate the power button on your computer and monitor, but don’t touch it. Log on When you start a computer, you may be prompted to log on with a username and password. If not, the computer will automatically log you on. In Computer Literacy 1, you must log onto the computer with your username and password. Hardware Hardware is the name for the physical parts of your computer. On the next several slides, you’ll identify these pieces of hardware: Hardware The System Unit is also known as the computer. In a desktop computer, the tower is the system unit. The tower houses many internal components needed to operate the computer. In a laptop computer, the system unit is the laptop itself. Hardware The monitor is the screen of the computer where information is displayed. Hardware The printer is a device that produces a hard copy (paper copy) of the computer’s processing results. In other words, the printer copies onto paper exactly what is seen on your monitor. Hardware A keyboard is a device for entering Numeric data (numbers) and alphabetic data (letters) into a computer. Hardware A mouse is a device that communicates instructions to the computer and controls the pointer you see on your screen. Laptop computers use a touchpad instead of a mouse. It senses the position of your finger and then moves the pointer accordingly. Hardware A USB Port (Universal Serial Bus) is the most common interface to which a peripheral device (keyboard, mouse, speakers, scanner, etc.) attaches to the system unit. Keyboard Tab In a word processor application, the Tab key indents the cursor (to begin a paragraph, for example). In other applications, the Tab key allows you to move between fields (Shift + Tab to move backward). Control Holding Control down while pressing another key initiates a specific action, defined by the application being used. For example, CTRL + P generally allows you to print. Keyboard While working with text, Backspace will delete characters to the left of the insertion point. To use the numeric keypad on the right end of the keyboard for numbers, select Num Lock (a light above it will turn on). If you want to use the keypad to navigate within a document, turn Num Lock off. Backspace Number Lock Keyboard Using Caps Lock ensures all text is written in capital letters. The Caps Lock key should be used with caution. Using ALL CAPS is usually not a good idea, because it can be misunderstood as SHOUTING AT SOMEONE. Caps Lock Shift While holding Shift, you can type in capital letters. Holding Shift allows you to select characters displayed above non-alphabet letter keys. Holding Shift allows you to select text while dragging your mouse. Keyboard In an email or word processing application, Enter creates a new paragraph. Any selected button or command can be selected by pressing Enter. While working with text, use this key to delete characters to the right of the insertion point. This key can also be Delete used to delete selected files. Used to navigate throughout a document. Enter Arrow keys Mice Now, let’s learn about mice. Mice Not those kind of mice! This kind of mouse: Mice The right button displays a shortcut menu You use the wheel to scroll or zoom Click the right mouse button anywhere on this slide. Notice the options you are given on the shortcut menu. Next, use the wheel to scroll up and down. What happens? Mice The left mouse button is used most often. Click once to select something (like a file or email). Double-click to open it. To highlight a portion of text or drag an object, hold down the left button while moving the mouse. To stop highlighting or drop an object, release the left button. Click on the picture of the mouse above with the left mouse button. You should have selected the picture. Hold the left button down and drag it to another part of the slide. Release the left mouse button to drop it. Mice Make your mouse easier to use by customizing it. Mice can be customized for left-handed people. You can also control clicking speed. To adjust these settings, visit the Mouse section in your Windows Control Panel. Accessibility You can have your computer speak to you, magnify your screen, use an on-screen keyboard, adjust keyboard settings and more. Visit the Ease of Access Center in your Control Panel to increase accessibility. Adjusting volume You can also control volume and mute all audio using the volume icon in your taskbar (the horizontal bar across the bottom of your screen). Remember to use headphones when appropriate! Locate the volume icon in your taskbar. Practice adjusting the volume of your computer. Cursor shapes Normal Select: basic navigation and clicking arrow Text Select: typing I-beam Link Select: hyperlinks hand Desktop icons Common desktop icons: Internet Browser, Recycle Bin such as Internet Explorer, Firefox or Safari Control Panel Recycle Bin Windows uses Recycle Bin for discarded files (Apple computers use Trash) If you delete an item, it is moved to the Recycle Bin. To move an item to the Recycle Bin, right-click the item then click Delete. Or, drag and drop an item there. Recycle Bin The recycle bin stores discarded items until you empty it. Emptying the recycle bin permanently deletes the files. When you right-click a file in the Recycle Bin and click Restore, the file is restored to its original location. Screen resolution To adjust the screen resolution on your computer, select Display in your control panel. Here, you can adjust how large or small objects appear on your screen. Storage media Common storage media types include USB flash drives and external hard drives. There is also a hard drive inside your computer (an internal hard drive) that stores your computer’s data. Software Software are applications or programs used to perform a specific task such as word processing, photo editing, movie editing, video chatting, etc. Software programs are upgraded periodically and different versions may be installed on different computers.