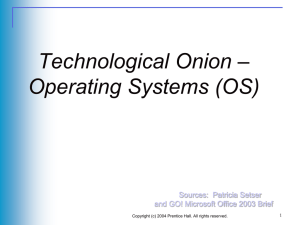Starting Windows 7 Programs
advertisement
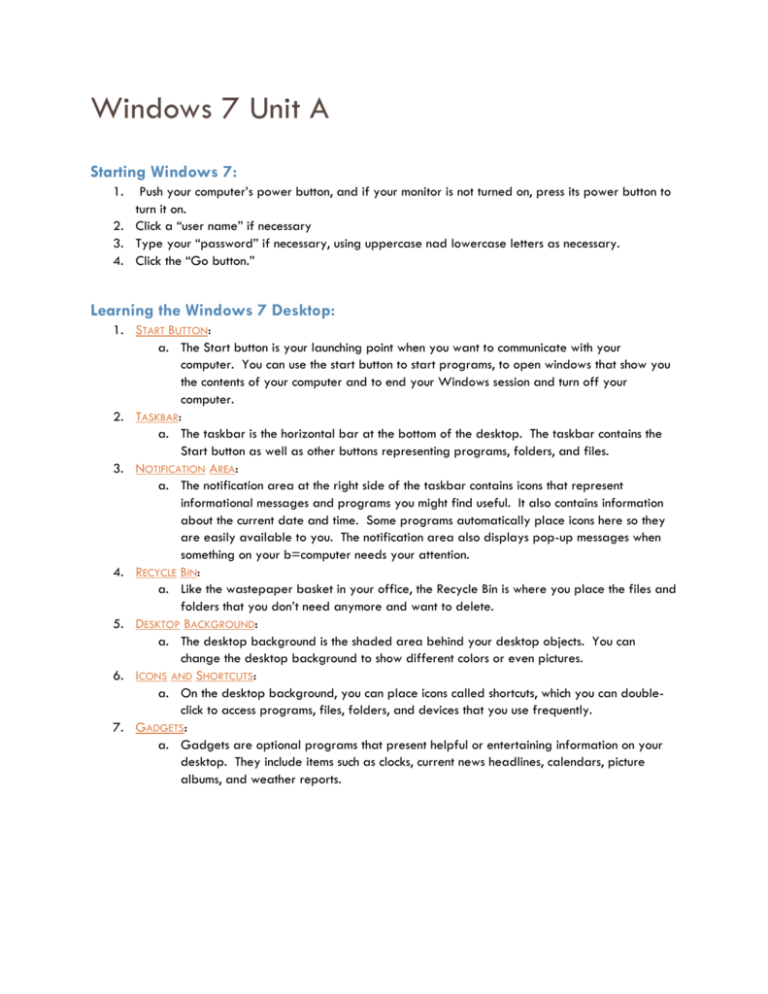
Windows 7 Unit A Starting Windows 7: 1. Push your computer’s power button, and if your monitor is not turned on, press its power button to turn it on. 2. Click a “user name” if necessary 3. Type your “password” if necessary, using uppercase nad lowercase letters as necessary. 4. Click the “Go button.” Learning the Windows 7 Desktop: 1. START BUTTON: a. The Start button is your launching point when you want to communicate with your computer. You can use the start button to start programs, to open windows that show you the contents of your computer and to end your Windows session and turn off your computer. 2. TASKBAR: a. The taskbar is the horizontal bar at the bottom of the desktop. The taskbar contains the Start button as well as other buttons representing programs, folders, and files. 3. NOTIFICATION AREA: a. The notification area at the right side of the taskbar contains icons that represent informational messages and programs you might find useful. It also contains information about the current date and time. Some programs automatically place icons here so they are easily available to you. The notification area also displays pop-up messages when something on your b=computer needs your attention. 4. RECYCLE BIN: a. Like the wastepaper basket in your office, the Recycle Bin is where you place the files and folders that you don’t need anymore and want to delete. 5. DESKTOP BACKGROUND: a. The desktop background is the shaded area behind your desktop objects. You can change the desktop background to show different colors or even pictures. 6. ICONS AND SHORTCUTS: a. On the desktop background, you can place icons called shortcuts, which you can doubleclick to access programs, files, folders, and devices that you use frequently. 7. GADGETS: a. Gadgets are optional programs that present helpful or entertaining information on your desktop. They include items such as clocks, current news headlines, calendars, picture albums, and weather reports. Pointing and Clicking: 1. 2. 3. 4. 5. 6. 7. 8. 9. Locate the mouse pointer on the desktop, and then move your pointing device left, right, up, and down. Move your pointing device so the mouse pointer is over the Recycle Bin While pointing to the Recycling Bin, press and quickly release the left mouse button once, then move the pointer away from the Recycle Bin. Point to (but do not click) the Internet Explorer button on the taskbar. Move the mouse pointer over the time and date in the notification area in the lower-right corner of the screen, read the ScreenTip, and then click once. Place the tip of the mouse pointer over the Recycle Bin, and then quickly click twice. Place the tip of the mouse pointer over the Close button in the upper-right corner of the Recycle Bin window, notice the Close ScreenTip, then click once. Point to the Recycle Bin icon, press and hold down the left mouse button, move the pointing device so the object moves right about an inch. Repeat Step 8 to drag the Recycle Bin back to its original location. Starting Windows 7 Programs: 1. 2. 3. 4. 5. Click the Start button on the taskbar Point to All Programs Click the Accessories folder Move the pointer over Paint and click once. If your Paint window fills the screen completely, click the Restore Down button in the upperright corner of the window. Working with Windows: 1. Click the Paint window Minimize button 2. Click the taskbar button representing the Paint program 3. Drag the Paint scroll box down, notice the lower edge of the Paint canvas that appears, then click the Paint Up scroll arrow until you see the top edge of the canvas. 4. Point to the View tab with the tip of the mouse pointer, then click the View tab once 5. Click the Home tab 6. Click the Paint window Maximize button 7. Click the Paint window’s Restore Down button. Working with Multiple Windows: 1. With the Paint window open, click the Start button, point to All Programs, click the Accessories folder, then click WordPad 2. Point to a blank part of the WordPad window title bar, then drag the WordPad window so you can see more of the Paint window 3. Click once on the Paint window’s title bar 4. On the taskbar, click the WordPad window button 5. Point to the lower-right corner of the WordPad Window until the pointer becomes a slanted double headed arrow, then drag up and to the left about an inch to make the window smaller. 6. Point to the WordPad window title bar, drag the window to the left side of the screen until the mouse pointer reaches the screen edge and left half of the screen turns a transparent blue color, then release the mouse button. 7. Point to the Paint window title bar, and then drag the window to the right side of the screen until it snaps to fill the right half of the screen. 8. Click the WordPad window Close button then click the Maximize button in the Paint window’s title bar. Using Command Buttons, Menus, and Dialog Boxes: 1. In the Shapes group on the Home tab, click the Rectangle button. 2. In the Colors group, click the Gold button; move the pointer over the white drawing area, called the canvas, then drag to draw a rectangle. 3. In the Shapes group, click the Oval button; click the green color button in the Colors group, then drag a small oval above the rectangle. 4. Click the Fill with color icon in the Tools group; click the Light turquoise color button in the Colors group, click inside the oval, click the Purple color button, then click inside the rectangle. 5. In the Image group, click the Select list arrow, then click Select all. 6. In the Image group, click the Rotate button, then click Rotate right 90 degrees 7. Click the Print menu button just below the title bar, then click Print 8. Click Print 9. Click, Exit and Don’t Save. Getting Help: 1. Click the Start button, then on the right side of the Start menu, click Help and Support 2. Under Not sure where to start?, position the hand pointer over Learn about Windows Basics, then click once 3. Under Desktop fundamentals, click The desktop (overview) 4. Drag the scroll box down to view the information, then drag the scroll box back to the top of the scroll bar 5. Under The desktop (overview), click the blue or purple text The taskbar (overview), then scroll down and read the information about the taskbar. 6. Click the Search Help text box, type WordPad, then click the Search Help button 7. Click Using WordPad, scroll down if necessary then click Create, open, and save documents. 8. Scroll down and view the information, clicking any other links that interest you. 9. Click the Close button in the upper-right corner of the Windows Help and Support window. 10. Exit windows Skills Review: 1. Start Windows 7 2. Learn the Windows 7 desktop a. Examine the Windows 7 desktop to identify the Start button, the taskbar, the notification area, the Recycle Bin, the desktop background, desktop icons, and gadgets, if any. 3. Point and click a. On the Windows desktop, select the Recycle Bin b. Open the Start menu, then close it c. Open the click and calendar on the right side of the taskbar d. Click the desktop to close the calendar e. Open the Recycle Bin window, and then close it. 4. Start a Windows 7 Program a. Use the State button to open the Start menu b. Open the All Programs menu c. On the All programs menu, open the Accessories folder d. Open the WordPad accessory. 5. Work with Windows a. Minimize the WordPad window b. Redisplay it using a taskbar button. c. In the WordPad window, click the WordPad button in the Ribbon, then click the About WordPad command. (Hint: The WordPad button is next to the Home tab) d. Close the About WordPad window. e. Maximize the WordPad window, and then minimize the window. f. Display the View tab in the WordPad window. 6. Work with multiple windows. a. Leaving WordPad open, open Paint. b. Make the WordPad window the active window c. Make the Paint window the active window d. Minimize the Paint window. e. Drag the WordPad window so it automatically fills the left side of the screen. f. Close the WordPad window, maximize the Paint window, then restore down the Paint window. g. Drag the Paint window so it automatically fills the fight side of the screen. h. Close the WordPad window, maximize the Paint window, then restore down the Paint window. 7. Use command buttons, menus and dialog boxes. a. In the Paint window, draw a red triangle, similar to the sample b. Use the Fill with color button to fill the triangle with a gold color. c. Draw a green rectangle just below the triangle d. Use the Fill with color button to fill the green triangle with a light turquoise color. e. Fill the drawing background with purple and compare your drawing to the sample below. f. Use the Select list arrow to select the entire drawing, and then use the rotate command to rotate the drawing left 90 degrees. g. Take a screen shot of your drawing and then close the Paint program without saving the drawing. You will send me this screen shot. 8. Get Help a. Open the Windows Help and Support window b. Open the “how to get started with your computer” topic. c. Open the “First week tasks” topic, click a link called Create a user account, and then read the topic information. d. In the Search help text box, search for help about user accounts. e. Find the link that describes what a user account is and click it. f. Read the topic, take a screen shot, then close the Windows Help and Support window. 9. Exit Windows 7 10. Send your screen shots to me inside a WordPad document. Size the screen shots to fit on one page (if possible). Title your document with your last name Windows 7UnitA Independent Challenge 1: You work for Will’s Percussion, an Oregon manufacturers of drums and drumsticks. The company ships percussion instruments and supplies to music stores and musicians in the United States and Canada. The owner, will, gives seminars at drummer conventions on how to avoid repetitive stress injuries to the hands and arms. He knows this can also be a big problem for computer users as well, so he asks you to research the topic and write some guidelines for the company’s employees. a. b. c. d. e. Start your computer, log into Windows 7 if necessary, then open Windows Help and Support Click the Learn about Windows Basics link. In the Learn about your computer section, read the topic about using your mouse. At the bottom of the topic, read the Tips for using your mouse safely. Using copy and paste, paste some of the more relevant tips into a WordPad document and send to your instructor. Label the document, YourLastNameIC1WindowsUnitA Independent Challenge 2: You are the new manager of Katharine Anne’s Designs, a business that supplies floral arrangements to New York businesses. The company maintains four delivery vans that supply flowers to various locations. Katharine asks you to investigate how the Windows7 Calculator accessory can help her company be a responsible energy consumer. a. Start your computer and open the Accessory called Calculator. b. Drag the Calculator window to place it in the lower-left center of the desktop just above the taskbar. c. Minimize the Calculator window, then redisplay it. d. Click to enter the number 87 on the Calculator. e. Click the division sign (/) button. f. Click the number 2. g. Click the equals sign button (=) and take a screen shot of the results. Save the file. h. Click the Help menu on the Calculator window, then click View Help in the Using Calculator window, determine the three ways of entering calculations in the Calculator. Take a screen shot of this and save the file. i. Close the Help window. j. Send your two files to me.