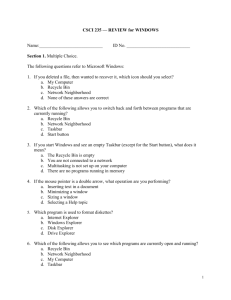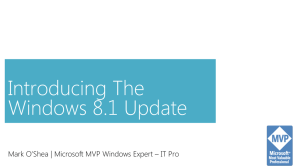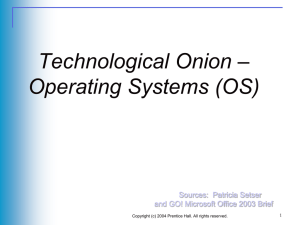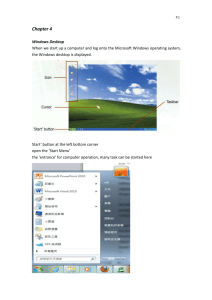Windows 7
advertisement
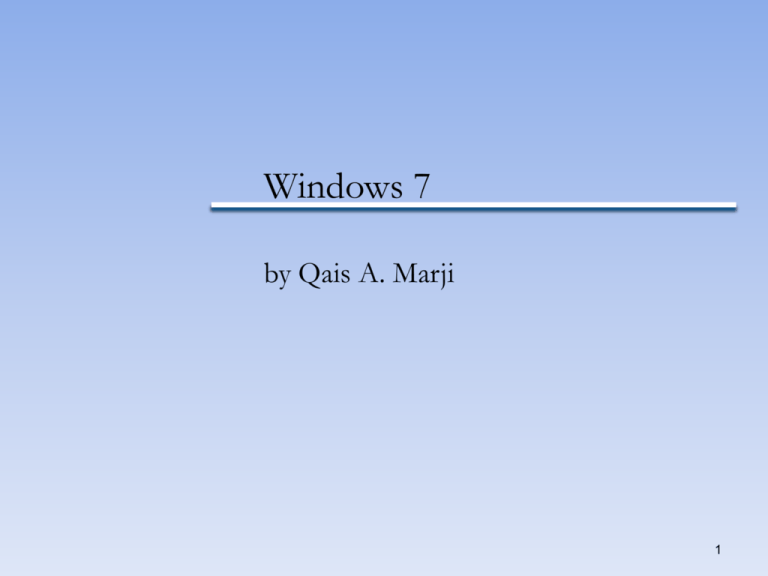
Windows 7 by Qais A. Marji 1 Windows 7 • Windows 7: is an operating system released by Microsoft on Oct. 22,2009. – Windows 7 has graphical user interface (GUI) that allows you to visually interact with your computer’s functions in a logical, fun, and easy way 2 Starting Windows 7 • When you turn the computer ON “cold booting”, the computer will upload the operating system. • Booting: the time from turn ON until the user get the access to there computer . 3 Desktop 4 Welcome Screen 5 The Desktop • The Desktop is the main Windows 7 screen. It is the work area where dialog boxes, windows, icons, and menus appear. 6 Desktop Icons • The Desktop is where you’ll find icons (small pictures) for many of your most frequently used programs. You’ll most likely see icons for Computer, Documents, Recycle Bin, and Internet Explorer. 7 Windows 7 Desktop • Operating system • Desktop • Taskbar Icons • Window • Icon Start button Desktop Taskbar 8 Desktop 9 Desktop Components • Icons – graphic image (pictures ) that represents an object available to your computer. • Desktop picture or background-Displays the colors and graphics of your desktop; you can change the desktop background to look the way you want it such as using a picture. Also called wallpaper. • Desktop-your workplace on the screen. • Start Button-provides access to Windows 7 programs, documents, and information on the Internet. Generally located in the lower left corner of the desktop. 10 Desktop Components • Program buttons-launches Internet Explorer, Windows Media Player, Windows Explorer and the program buttons that you have chosen to pin to the taskbar. • Taskbar-contains the Start button and buttons that give you quick access to common tools and the programs currently running. Generally located along the bottom of the desktop. 11 Desktop Components • Notification area-shows the notification icons, the current date and time and lets you set the clock. Also known as the system tray and generally located in the lower right corner of the desktop. • Recycle Bin icon-contains files and folders that you delete. The deleted files are not gone until you empty the Recycle bin. • My Computer: My Computer allows the user to explore the contents of their computer drives as well as manage their computer files 12 The Taskbar Word Excel Program icons 13 The Taskbar • The taskbar enables you to move between open windows and provides access to the resources of your computer. • Using the taskbar, you activate a window that is covered by other windows by clicking the program icon. 14 The Notification Area Pop-up window Open Action Center link Action Center icon Notification area 15 Icons can be classifies as the following • Folder Icons • File icons • Shortcut icons 16 Folder Icons ”directories”: store files and other folders. They are used to organize files on computer. The folders themselves take up virtually no space on the hard drive 17 • File icons: a collection of data stored in one unit, identified by a filename. They can be documents, programs, libraries, and other compilations of data. • File name consists of two part name and extension 18 • Shortcut icons: a link that points to a program on the computer. Shortcuts allow users to create links to their programs in any folder, Start bar, Taskbar, Desktop or other locations on • their computer. 19 • Change Icon size 1- Right Click the desktop 2- Click View 3- Show the required size 20 • Auto Arrange Icon 1 - Right Click the desktop 2- Click View 3- Check to see if Auto Arrange has a check mark 4- If it does uncheck it 21 • View/Hide Icons 1- Right Click the desktop 2- Click View 3- Check to see if Show desktop has a check mark 4- If it does uncheck it 22 • Arrange Icons On the Desktop 1 - Right Click the desktop 2- Click Sort by 3- Select one of the 4 options to arrange icons from submenu 23 • Start Menu The Start menu is the main gateway to your computer's programs, folders, and settings. It's called a menu because it provides a list of choices, just as a restaurant menu does. To display the Start Menu do the following • Move the mouse pointer to start button on the taskbar • Click the start button once. • You can choose from a menu by moving the mouse pointer over an item. 24 The Start Menu System folders Programs Control Panel Help and Support All Programs Search box Shut down Start button 25 • The Start menu is divided into panes, with similar items grouped on a pane. • The left pane displays a list of programs that you commonly access on the computer. • The right pane accesses your system folders, such as Documents, Pictures and Music • the Search box enables you to type keywords to complete searches for files or folders on your computer. Searching will be covered in a later slide in this presentation. 26 • Use the Start menu to do these common activities: • Start programs • Open commonly used folders • Search for files, folders, and programs • Adjust computer settings • Get help with the Windows operating system • Turn off the computer • Log off from Windows or switch to a different user account 27 • Shutting Down the computer – Click the Shut down button to turn off the computer. – Switch user: easy way for another person to log on to the computer without logging you off or closing your programs and files. – Log off: When you log off from Windows, all of the programs you were using are closed, but the computer is not turned off. – Lock: You'll have to enter your password when you come back, which helps keep your work more secure. – Restart: The Restart button "reboots" your computer (it is sometimes called a "warm boot" or "soft boot.") That means it saves your information to the hard drive, turns off the computer for a moment, and then turns it back on again. – Sleep: puts computer in a low-power state, but doesn't turn it off. 28 Window Components Title bar Minimize window Maximize window Close window Scroll bar 29 Working with Windows • Whenever you open a program, file, or folder, it appears on your screen in a box or frame called a window Parts of a window 30 Parts of a typical window • Title bar. Displays the name of the document and program • Minimize, Maximize, and Close buttons. These buttons hide the window, enlarge it to fill the whole screen, and close it, respectively • Menu bar. Contains items that you can click to make choices in a program. • Scroll bar. Lets you scroll the contents of the window to see information that is currently out of view. • Borders and corners. You can drag these with your mouse pointer to change the size of the window. 31 32 33 34 35 Moving a window • To move a window, point to its title bar with the mouse pointer. Then drag the window to the location that you want. Changing the size of a window • To make a window fill the entire screen, click its Maximize button Picture of the Maximize button or double-click the window's title bar. • To return a maximized window to its former size, click its Restore button Picture of the Restore button (this appears in place of the Maximize button). Or, double-click the window's title bar. • To resize a window (make it smaller or bigger), point to any of the window's borders or corners. When the mouse pointer changes to a two-headed arrow drag the border or corner to shrink or enlarge the window. • A window that is maximized cannot be resized. You must restore it to its previous size first. • Note: Although most windows can be maximized and resized, there are some windows that are fixed in size, such as dialog boxes 36 Hiding a window • Hiding a window is called minimizing it. To minimize a window, click its Minimize button Picture of the Minimize button. The window disappears from the desktop and is visible only as a button on the taskbar, the long horizontal bar at the bottom of your screen • To make a minimized window appear again on the desktop, click its taskbar button. The window appears exactly as it did before you minimized it Closing a window • Closing a window removes it from the desktop and taskbar. To close a window, click its Close button Picture of the Close button. • Note: If you close a document without saving any changes you made, a message appears that gives you the option to save your changes. 37 Switching between windows • • If you open more than one program or document, Using the taskbar. The taskbar provides a way to organize all of your windows. Each window has a corresponding button on the taskbar. To switch to another window, just click its taskbar button. The window appears in front of all other windows, becoming the active window—the one you're currently working in. To easily identify a window, point to its taskbar button. A small picture called a thumbnail appears that shows you a miniature version of the window. This preview is especially useful if you can't identify a window by its title alone. – Using ALT+TAB. You can switch to the previous window by pressing ALT+TAB, or cycle through all open windows and the desktop by holding down ALT and repeatedly pressing TAB. Release ALT to show the selected window. – Using Windows Flip 3D. Windows Flip 3D arranges your windows in a three-dimensional stack that you can quickly flip through. ( Hold down the Windows logo key Picture of the Windows logo key and press TAB to open Flip 3D. Release the Windows logo key to display the frontmost window in the stack. Or, click any part of any window in the stack to display that window. 38 Arranging windows automatically • Now that you know how to move and resize windows, you can arrange them however you like on your desktop. You can also have Windows automatically arrange them in one of three ways: cascading, vertically stacked, or side by side. • To choose one of these options, open some windows on your desktop, then right-click an empty area of the taskbar and click Cascade windows, Show windows stacked, or Show windows side by side. Arranging windows using Snap • • • • • Snap will automatically resize your windows when you move, or snap, them to the edge of the screen. You can use Snap to arrange windows side by side, expand windows vertically, or maximize a window. To arrange windows side by side 1. Drag the title bar of a window to the left or right side of the screen until an outline of the expanded window appears. 2. Release the mouse to expand the window. 3. Repeat steps 1 and 2 with another window to arrange the windows side by side. To expand a window vertically by snapping • 1. Point to the top or bottom edge of an open window until the pointer changes into a double-headed arrow . • 2. Drag the edge of the window to the top or bottom of the screen to expand the window to the entire height of the desktop. The width of the window doesn't change. To maximize a window by snapping • 1. Drag the title bar of the window to the top of the screen. The window's outline expands to fill the screen. • 2. Release the window to expand it to fill the entire desktop. Dialog Boxes • DIALOG BOXES are special windows where you are asked to give details and select options. • The choices you make are then sent as commands to the software you are using. DIALOG BOXES vary depending on the task requested as well as the application. Viewing and arranging files and folders • When you open a folder and see your files, you might prefer larger (or smaller) icons, or an arrangement that lets you see different kinds of information about each file. • Each time you click the Views button, the folder window changes the way it displays your file and folder icons, alternating between large icons, a smaller icon view called Tiles, and a view called Details that shows several columns of information about the file. 44 Working with file and folder Selecting Files and Folders • • • Before you move, copy or delete files and folders, they must be selected . Selecting Single object: To select a single object, click on it once. Selecting Multiple object: • To select a consecutive group of files or folders, click the first item, press and hold down the Shift key, and then click the last item. • To select multiple files or folders that are near each other, drag the mouse pointer to create a selection around the outside of all the items that you want to include. • To select non-consecutive files or folders, press and hold down the Ctrl key, and then click each item that you want to select. • To select all of the files or folders in a window, on the toolbar, click Organize, and then click Select all. If you want to exclude one or more items from your selection, press and hold down the Ctrl key, and then click the items. Create a Folder (file, shortcut) • Open the drive or folder where you want to create a folder. (file, shortcut) • Click the Organize button on the toolbar, and then click New folder. (file, shortcut) • With the New Folder name selected, type a new name. (the default name for folders is New Folder) • Press Enter. Tips : Right-click a blank area on the desktop or in the folder window, point to New, and then click Folder 46 Copying • When you copy an item, the original item remains in its original location— plus you have the new copy. • Open the location that contains the file you want to copy. • Right-click the file, and then click Copy. • Open the location where you want to store the copy. • Right-click an empty space within the location, and then click Paste. The copy of the original file is now stored in the new location. Tips: Another way to copy and paste files is to use the keyboard shortcuts Ctrl+C / (Copy) and Ctrl+V (Paste). . Tips:You can also press and hold the right-mouse button and then drag the file to the new location. When you release the mouse button, click Copy here. 47 Moving (cut) • Moving cuts the item from its previous location and places it in a new location. • Select the files or folders you want to move. • Click the Organize button on the toolbar, and then click Cut. • Display the destination folder where you want to move the files or folder. • Click the Organize button on the toolbar, and then click past 48 Drag and drop. • Select the files or folders you want to copy or move. • In the Navigation pane, point to a folder list to display the expand and collapse arrows. • Click the arrows to display the destination folder, and then click the destination folder. • Right-click the selected files or folders, drag to the destination folder, and then click Copy Here or Move Here. Tips: To move the selected items, drag them to the destination folder. To copy the items, hold down the Ctrl key while you drag. • Another way to copy and paste files is to use the keyboard shortcuts Ctrl+X (Cut) and Ctrl+V (Paste). • dragging an item between folders that are on the same hard drive (cut, move). • drag the item to a folder that's on a different hard drive (copy) 49 Rename: • Select the files or folders you want to rename. • Click the Organize button on the toolbar, and then click Rename. • type a the new name • Press Enter Tips: Right-click the file or folder you want to rename, click Rename, type a name, and then press Enter. • You can also select the file, then press F2, type a name, and then press Enter. • File names can be up to 255 characters. You can use spaces and underscores in names, but you can’t use the following characters: @ * : < > | ? “ \ or /. Remember the best way to keep your files organized is with a consistent naming convention. 50 Deleting • Select the file or folder. • Click the Organize button and select Delete from the pull-down menu. • After you select delete a confirmation message appears Tips: • press right click on the item and then click delete. Or press Del buttons on the keyboard. • The easiest way to delete on the desktop by drag and drop it to recycle Bin. • delete a file or folder stored in the Recycle Bin until the Recycle Bin is emptied. • If you delete a file or folder from a network folder or from a USB flash drive, it might be permanently deleted rather than being stored in the Recycle Bin. • If a file cant be deleted, it might be in use by a program that's currently running. Try closing the program or restarting your computer to fix the problem. For more information. 51 Permanently Delete • you need to delete the files from the Recycle Bin. • You can delete individual files from the Recycle Bin or empty the entire Recycle Bin at once. • Open the Recycle Bin by double-clicking the Recycle Bin on the desktop. • To permanently delete one file, 1-click it, 2-press Delete, and then 3-click Yes. • To delete all of the files, on the toolbar, click Empty the Recycle Bin, and then click Yes. • You can empty the Recycle Bin without opening it by right-clicking the Recycle Bin and then clicking Empty Recycle Bin. • You can permanently delete a file by clicking the file and then pressing Shift + Delete. 52 Restore item from recycle Bin • Open the Recycle Bin by double-clicking the Recycle Bin on the desktop. Do one of the following: • To restore a file, click it, and then, on the toolbar, click Restore this item. • To restore all of the files, make sure that no files are selected, and then, on the toolbar, click Restore all items. • The files will be restored to their original locations on your computer. Tips: When you’ve deleted enough files to exceed this 10%, the oldest files in the Recycle Bin are automatically and permanently deleted from your hard disk. 53 Opening an existing file or folder To open a file, double-click it. The file will usually open in the program that you used to create or change it. 54 Search for a file and folder • can use different methods for different situations. • A. Use the search box on the Start menu Yocan u use the search box on the Start menu to find files, folders, programs, and e-mail messages stored on your computer. To find an item using the Start menu: • Click the Start button, and then type a word or part of a word in the search box. • Search results appear as soon as you start typing in the search box As you type, items that match your text will appear on the Start menu. The search results are based on text in the file name, text in the file, tags, and other file properties 55 B. To save time and effort, use the search box at the top of the open window. • The search looks for text in the file name and contents; and in the file properties, such as in tags. In a library, the search includes all folders included in the library as well as subfolders within those folders. To search for a file or folder by using the search box: • Type a word or part of a word in the search box. • As you type, the contents of the folder or library are filtered to reflect each successive character you type. When you see the filethat you want, stop typing. 56 Tips: • a question mark (?) as a wildcard for a single character and an asterisk (*) as a wildcard for any number of characters. • The easiest way to start search window is by press F3. • I f you know which file type it is, you can just enter the file extension • ("JPG" for example) in the search box. • You can also use other techniques in the search box to quickly narrow • down a search. . 57 Windows Search Search bar on Start menu Search box in the window 58 Expand or Narrow a Search Expand a search here Narrow a search here Search keyword 59 Save a Search Saved search 60 Working with Control Panel • change settings for. • Open Control Panel by clicking the Start button , and then clicking Control Panel. 61 • You can display Control Panel screen with different view types as follow 62 Category view “By default” 63 64 65 There are two ways to find Control Panel items: • Use search. To find a setting you're interested in or a task you want to perform, type a word or phrase in the search box. • Panel by clicking different categories, and viewing common tasks listed under each category. Or, under View by, click either Large icons or Small icons to view a list of all Control Panel items.. 66 Control Panel Groups 67 Customize the Desktop Themes Desktop Background Window Color Screen Saver 68 Change desktop background (wallpaper) • Your desktop background can be a digital picture from your personal collection or one that comes with Windows. • You can also select a color for your desktop background or use a color to frame your background picture. • Windows comes with lots of desktop background choices. 69 To change the desktop background 1-Open Desktop Background by clicking the Start button, clicking Control Panel, clicking Appearance and Personalization, clicking Personalization, and then clicking Desktop Background 2. Click the picture or color you want for desktop background. • If the picture you want to use is not in the list of desktop background pictures, click the Picture location down arrow to view other categories, or click Browse to search for the picture on your computer. When you find the picture you want, double-click it. It will become your desktop background and appear in the list of desktop backgrounds. 3. Under How should the picture be positioned, choose to have the picture fit the screen, tile, or be centered on the screen, and then click OK. Tip: You can make any picture stored on your desktop background by right clicking the picture, and then clicking Set as Desktop Background 70 71 Change screen saver To change a screen saver • 1. Open Screen Saver Settings from Control Panel, clicking Appearance and Personalization, clicking Personalization, and then clicking Screen Saver. • 2. Under Screen saver, in the drop-down list, click the screen saver you want to use. • 3. Click Preview to see what your chosen screen saver will look like. • 4. Click OK. Tip: To clear a screen saver, move your mouse or press any key. • You can change wallpaper and screen saver by right click on the desktop and then choose personalize 72 73 How to use the taskbar • You can customize the taskbar, including the way taskbar buttons look, how they group together when you have more than one window open. Rearrange taskbar buttons • To rearrange the order of app buttons on the taskbar, drag a button from its current position to a different position on the taskbar. • All open files from the same app are always grouped together, even if you didn’t open them one after the other. This is so you can see all of the previews for that app at the same time. . 74 Move the taskbar • Usually, you can find the taskbar at the bottom of the desktop, but you can move it to the sides or top of the desktop. Before you can move the taskbar, you need to unlock it. Press and hold or right-click an empty space on the taskbar. If Lock the taskbar has a check mark next to it, the taskbar is locked. You can unlock it by tapping or clicking Lock the taskbar, which removes the check mark. To move the taskbar Do one of the following: • Tap an empty space on the taskbar, and then drag it to one of the four edges of the desktop. When the taskbar is where you want it, let go. (If you're using a mouse, click an empty space on the taskbar, and then hold down the mouse button as you drag the taskbar to one of the four edges of the desktop. When the taskbar is where you want it, release the mouse button.) 75 Change how taskbar buttons appear • You can choose how buttons are grouped together when there's more than one window open, and change the size of taskbar button icons. 1. On the Taskbar tab, select one of the options from the Taskbar buttons list: • Always combine, hide labels: This is the default setting. Each app appears as a single, unlabeled button, even when multiple windows for that app are pen. • Combine when taskbar is full: This setting shows each window as an individual, labeled button. When the taskbar becomes crowded, apps with multiple open windows collapse into a single app button, tap or clicking the button displays a list of the windows that are open. • Never combine: This setting shows each window as an individual, labeled button, and never combines them, no matter how many windows are open. As more apps and windows open, buttons get smaller, and eventually the buttons will scroll. 2. To use small taskbar button icons, select the Use small taskbar buttons check box. To use large icons, clear the check box. 3. Tap or click OK. 76 Pin an app to the taskbar You can pin an app directly to the taskbar for quick and easy access. • Swipe in from the right edge of the screen, and then tap Search. (If you're using a mouse, point to the upper-right corner of the screen, move the mouse pointer down, and then click Search.) In the search box, enter the name of the app you want to pin. Then, on the search results page, tap or click the app to open it on the desktop. • On the desktop, press and hold or right-click the app's button on the taskbar to open the app’s Jump List (a list of shortcuts to recently opened files, folders, and websites), and then tap or click Pin this program to taskbar. • To remove a pinned app from the taskbar, open the app's Jump List, and then tap or click Unpin this program from taskbar. 77 Adding Gadgets • Gadgets, such as a clock, calendar, photo slide show, headline feed, or puzzle, are added to your desktop to make it more convenient for you to use 78 Window Components (continued) • Windows can be displayed in a cascading fashion, vertically stacked, or side by side. To set this up, right-click on an empty portion of the taskbar and click the configuration you want to use. Shown here is the cascading display of three open windows. Note that you can see each title bar. 79 Showing the Desktop Three documents (transparent) in Aero Peek Show desktop button 80 Windows Accessories • Windows 7 contains accessory application software that enables you to accomplish a few basic tasks. The programs include Notepad, WordPad, Paint, Snipping Tool, and Calculator. We will discuss each in the next few slides. • Notepad is a text editing application. It focuses mainly on capturing text. Computer programmers and Web designers often use it to write programs. Document formatting is not a feature of Notepad. You can see that the window is very plain. • WordPad, in contrast, is more like a word processing program. It includes a more robust interface, enabling you to format text and insert graphics. It is a handy application if you do not have access to Microsoft Word. WordPad saves the documents in Microsoft Word format so that they can open in Word. Granted, it does not contain all of the functions of Microsoft Word, but it does have the basic tools. • Access Notepad or WordPad from the Start button. Point to All Programs and click Accessories. Select either Notepad or WordPad to launch the software. 81 Windows Accessories (continued) Click here to open a picture Ribbon 82 Windows Accessories (continued) Scientific view Statistics view Standard view Programmer view 83 Windows Accessories (continued) Sticky notes 84 Windows Accessories (continued) Save Snip button Annotation tools Screen clip 85 Help and Support Help and Support home Print Browse help Options Learn about other support options Browse topics 86 Favorite Windows 7 Shortcut & Tips 87 Questions 88