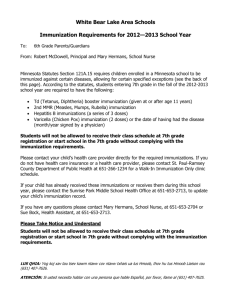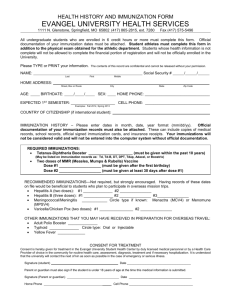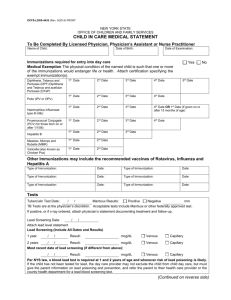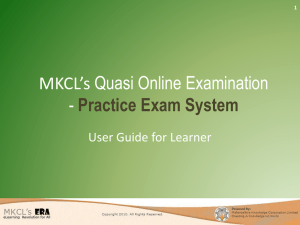Data Entry Instructions for Annual Report of Immunization Status
advertisement
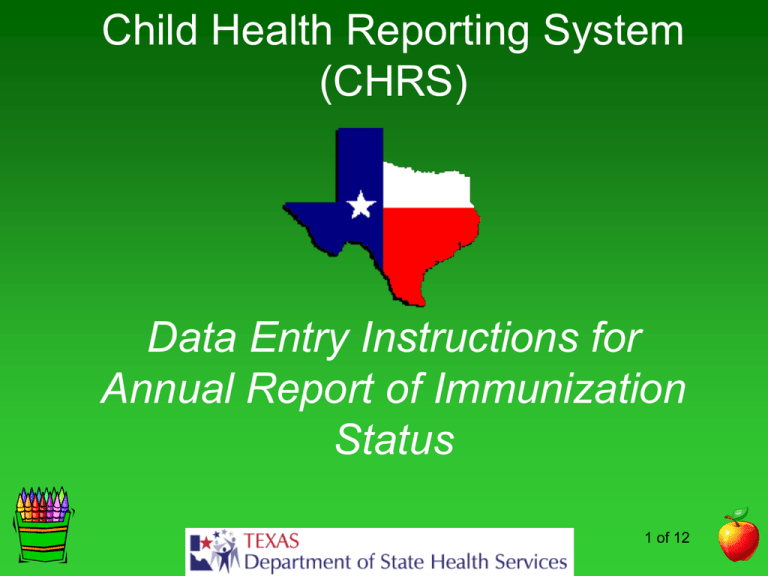
Child Health Reporting System (CHRS) Data Entry Instructions for Annual Report of Immunization Status 1 of 12 Go to the Public/Private School Screen You should be logged into www.artximmunize.com OR chrstx.dshs.state.tx.us. (It does not matter which address you type in. Each one takes you to the same home page.) For login instructions, refer to the Login Tutorial located on either home page above. Move your mouse to the Level tab and click on Public/Private School 2 of 12 Create Your School or District Record Note: If you need assistance with the Annual Report of Immunization status at any time, please send an email to this address. 1. Your school/district name should appear here. Click the ‘Find’ button to continue. 2. Next, click the Create District Record button 3 of 12 Enter District or Non-Public School Information 1. Enter your Name and Title 2. Enter the total number of conscientious exemptions filed in your entire school or district (not just prek/k/7th) and your total school/district enrollment. 3. Click Save Note: when typing numbers, do not enter commas 4 of 12 Specify Grade Level for Data Entry 1. Click on the arrow and select a grade level. 2. Next, click Go to start entering data for this grade level 5 of 12 Enter Immunization Data for PRE-K / KG / 7th 1. Enter data in the requested fields. 2. Click the ‘Edit’ button in each vaccine row to enter data. For each row, when you are done, click ‘yes’ to save the data. 3. When you are done, click ‘Save Kindergarten (or other specified grade level) Immunizations’ 4. After you save, you will return to the previous screen. To enter additional grade levels for your school or district, select the grade level and then click on ‘Go’ and repeat steps 1-3 for additional grade levels in your school or district. 6 of 12 Get Ready to Submit Data After you have entered all immunizations for preK, kindergarten, and/or 7th grade, click on ‘Submit Annual Report’ (You will have a chance to review your data before the final submission). 7 of 12 Review Data Entry Review all data entered. If everything is correct, click on the ‘Submit’ button. If you need to correct anything, click on the ‘Cancel’ button to go back to the previous screen and make any changes necessary. 8 of 12 Final Submission After you click ‘Submit,’ the window above will appear. You will not be able to change anything once you click on ‘OK.’ If you need to make changes or review your data again, click the ‘Cancel’ button to go back. After you click ‘OK’ another data entry summary will appear. Please print a copy for your records. Next, click the ‘Back’ button. 9 of 12 Data Entry Finalized You should see a message indicating that your Annual Report of Immunization Status has been finalized. You may now log out of the system, or you can view reports for your school / school district. 10 of 12 View Reports (Optional) With the reports option, you can view your school or district compliance levels, and you can compare those levels to the rest of the state. Select a School Year and Grade, and then click on ‘View School Compliance’ or ‘View School Compliance Compared To State.’ You can view the file in PDF or CSV format. 11 of 12 This is the end of the CHRS data entry tutorial for the Annual Report of Immunization Status. Data entry instructions for Login and the Vision-Hearing-Spinal Screening Report are located in separate tutorials on the CHRS home page at www.artximmunize.com or http://chrstx.dshs.state.tx.us. 12 of 12