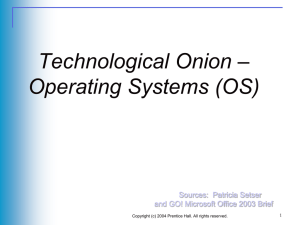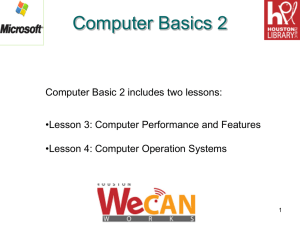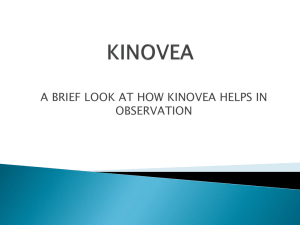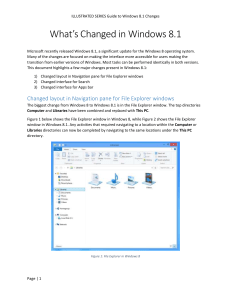Computer Basics 2
advertisement

Windows 7 Objectives After completing this lesson, you will be able to: o Explain the common functions of an operating system. o Identify the basic components of the Windows 7 user interface. o Work with the Windows 7 user interface within programs. o Manage files and folders in Microsoft Windows Explorer. o Perform basic file operations. Functions of an Operating System o o o o Provides a user interface (Icons and Menus). Provides utilities to configure your system (Backup program and setup wizard). Helps manage computer resources. Helps secure data by controlling user access to a computer. Components of The Windows 7 user interface Desktop (Themes) o To change the background of your desktop, right click anywhere, click Personalize and then choose one of the options provided. Desktop (Gadgets) o Gadgets are mini-programs which provide easy access to frequently used tools, such as a clock or calendar. o To add gadgets to your desktop, right click anywhere and click Gadgets. Select one and drag it anywhere on your desktop. Opening Folders or Programs o To open a folder or program from the desktop, you can either double click the icon with the left button of your mouse, or click it once and then press Enter on your keyboard Desktop (Resizing and Moving Windows) o To resize a window, move the mouse over a border until the pointer changes into a twoheaded arrow, and then drag until the window is the size you want. o To move a window, point to the window’s title bar, drag the window to a new location, and then release the mouse button Desktop (Aero Snap) o To maximize a window, point to the window’s title bar, drag it to the top of the screen and then release the mouse button Aero Snap (cont.) o To see two windows side by side, drag one to the right of the screen until it snaps and the other to the left. Windows Side by Side Flip and Flip 3D o Flip and Flip 3D allow you to take a look at all your open windows and choose the one you want to work with. o Flip: Alt + Tab o Flip 3D: Win + Tab Aero shake o To minimize all windows except the one you are working with, drag the title bar back and forth. o To restore all windows, shake it again. Aero Peak o To take a look at your desktop, making all your open windows transparent, move your mouse over the Show Desktop Button. o To minimize all your open windows, click on the Show Desktop Button. o To restore all the windows, click the Show Desktop Button again. Start Menu Start Menu (Cont.) o To access all the programs installed in your computer, click the Start Button and then point to All Programs. Start Menu (Search) o The Search Box in the Start Menu allows you to look for any program, file or folder in your computer. Help and Support o You can get information about how to perform a task, for example sharing a printer, by clicking the Help and Support button in the Start Menu. Help and Support Power Button Options o Switch User: allows you to log on with a different account without quitting the programs that the current user is running. o Log off: quits all the programs and takes you to the Log On screen. o Lock: takes you to the Log On screen without quitting any open programs so nobody can access your account if you walk away from the computer. o Sleep: allows you to save energy by turning off the monitor. You can awaken the computer by moving the mouse or pressing any key on the keyboard. Taskbar o You can point to an active program in the Task bar to see a live thumbnail. oThe icons on the Taskbar can be rearranged by simply dragging them to the desire location. Pinning Programs to the Taskbar o To pin a program to the Task bar drag the icon and release it anywhere on the bar. Jump lists o Jump Lists provide access to frequently used files or tasks. o To open a Jump list, right click the program button on the Task bar. Notification Area o The Notification Area shows the date and time, the volume control, and the internet connection. o If you click the Show hidden icons button, you can see the programs that are running on the background, like the antivirus. o The Action Center button gives you information about your computer’s status. Windows Explorer Managing Files and Folders Windows Explorer The Windows Explorer window is often divided into three sections, called panes. The pane on the left side, called the Folders pane, displays the structure of drives and folders on your computer. The pane on the center is called the Details pane. It displays the contents of a drive or folder. You can select folders from the list displayed in the Folders pane to view its contents in the details pane. The pane on the right side is the Preview Pane. It allows you to see a sneak peek of the file you have selected in the Details Pane without opening it. Windows Explorer o You can change the way you see the files in the Details Pane by clicking the arrow of the Change your View button and sliding the selector up and down. Libraries o Libraries are special containers from which you can access files or folders located in different places of your computer. Performing Basic File Operations Every file has an associated format that defines the way data is stored in the file. The file format is identified by a period (also called a dot) appended to a file name, followed by three or four letters. The following are some of the more common file formats: Word documents (.doc) Images (.gif and .jpg) Executable programs (.exe) Multimedia files (.wma and others) Performing Basic File Operations (Cont.) When you open a file, the operating system selects an appropriate program to display the contents of the file based on the file format. For example, when you open a Word document, the operating system opens a word processor, such as Word, to display the content of the document. Questions 31