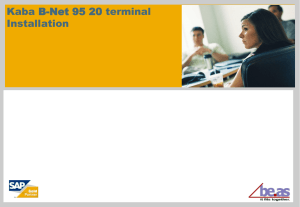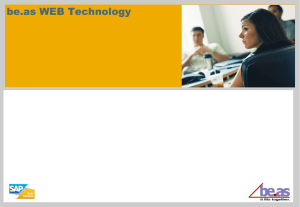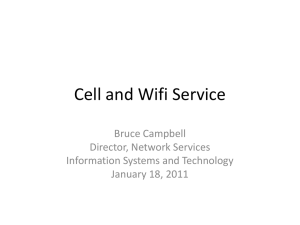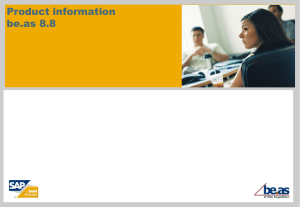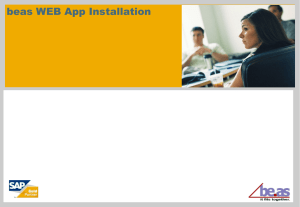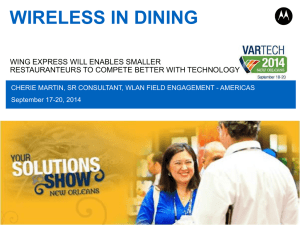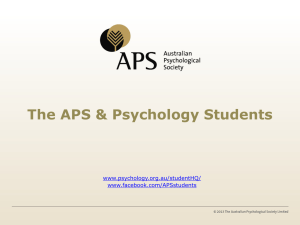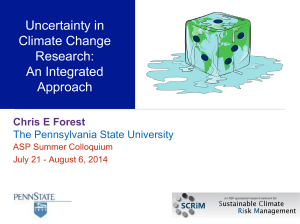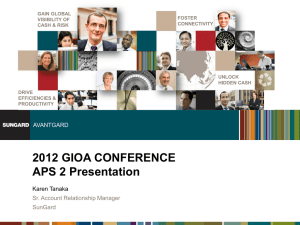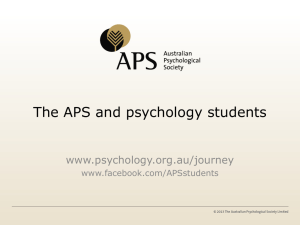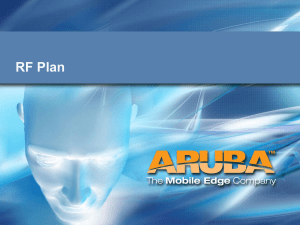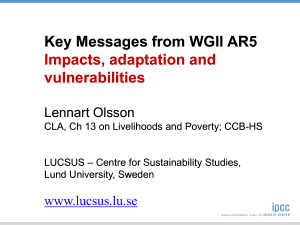Working with APS
advertisement

13 APS This documentation and training is provided to you by beas group AG. The documents are neither approved nor in any way acknowledged or endorsed by SAP. For SAP Business One, only the documentation and training officially released by SAP shall be binding upon SAP. SAP shall not be responsible for any content of this documentation and training and this documentation and training shall not be binding upon SAP in any way. The official current SAP Business One documentation and training for SAP Business One is available at http://service.sap.com/sbocustomer/documentation and http://service.sap.com/sbocustomer/training. © beas group 2011 / Page 2 Requirements for this Tutorial You will need a good grasp of: The basics of SAP Advanced be.as skills © beas group 2011 / Page 3 Learning Targets After working through the lesson, you will be able to: Generate and edit calculation types Generate and edit calculation scenarios Carry out planning in the graphical/detail view © beas group 2011 / Page 4 Agenda APS 1: General 2: Working with APS © beas group 2011 / Page 5 General (Online Connection) Database be.as be.as APS Production planning is always implemented directly from the production data. A copy of the data is never created for planning. in the graphical view too, the calculation is always performed from the original data. Each change therefore always directly affects production. If an incorrect action was unintentionally implemented in the graphical view, effective undo functions are available. © beas group 2011 / Page 6 General (Important Parameters) APS Factory calendar Basis for resource scheduling Production order Define work orders and delivery dates Calculation types Resources Forward, backward, etc Enter capacities in master data Backward scheduling: optimized for material, scheduling to the latest possible date with consideration of time and material reservations Forward scheduling: resource optimized, time reservations are considered. Standard method for rough and detailed planning. Re-allocate forward: resource optimized from start date. If delivery date cannot be met, resources are overloaded stepwise, until the delivery date can be met Catch up: For planned orders, which have not startet yet. Operations are moved and compressed. Backward simulation: determines the latest possible start date without consideration of time reservations and material availability © beas group 2011 / Page 7 General (Activating the APS License) © beas group 2011 / Page 8 General Scheduling: Backward © beas group 2011 / Page 9 Backward- calculation is optimized for material requirement backwards from date of delivery, start date as late as possible. 2 order related sub-assemblies. Subassemblies are finished, when „Assembly 1“ starts. General Scheduling: forward © beas group 2011 / Page 10 „Assembly 1“ can be produced only, after all sub-assemblies have been finished. last operations of the subassemblies are linked to the first operation of „Assembly 1“. Agenda APS 1: General 2: Working with APS © beas group 2011 / Page 11 Work with APS Standard: planning based on work orders Resource: planning based on resources Examples: - Planning for resource-critical machines (eg. laser machine) - Planning view only for the next 5 days and only for one resource group „laser machine“ © beas group 2011 / Page 12 Work with APS (planning view) Filter production orders by resource usage and other criteria Sort production orders (Planning with priority) Plan and dispatch production orders © beas group 2011 / Page 13 Work with APS (planning view) Set flags for manufacturing control - MRP - Scheduling ID - Posting © beas group 2011 / Page 14 Work with APS (planning view) Block work orders Direct access on work order structure © beas group 2011 / Page 15 Work with APS (planning view) Shortage per work order Material requirement per work order © beas group 2011 / Page 16 Work with APS (Sorting in the planning view) Pre-sort via right click on column header – sort by column xyz. Left click on document number and keep mouse button pressed. Move the selected entry (drag and drop). © beas group 2011 / Page 17 Working with APS (Graphical View – PO – Description) Header Gantt Display 1. Menu header: Depends on selected area 2. PO list / resource list: all WOs/resources that were selected in the planning view are displayed, individually expanded. 3. Time scale: Day, hour 4. Gantt display: each individual assembly in turn has its own bar © beas group 2011 / Page 18 Working with APS (Structuring a Routing Position) © beas group 2011 / Page 19 Working with APS (Menu Area) Depending on the field just selected in APS, the menu automatically adjusts. Only those fields that are currently necessary are displayed. © beas group 2011 / Page 20 Working with APS (Moving Operations) Routing positions can be freely moved You can configure what happens after the move. select the Settings tab and then select the desired setting in the After moving field. © beas group 2011 / Page 21 Working with APS (New Calculation) to carry out a new calculation in the graphical view, at least one operation must be selected. After you have done this, you can use the button to begin calculations. © beas group 2011 / Page 22 Working with APS (Undo) • it is possible to undo the last action carried out in the graphical view. • be.as stores the 10 most recent actions. © beas group 2011 / Page 23 Working with APS (Resource Utilization) 1. Utilization Shows the overall utilization of the resource. 2. Resources Shows the individual operations which are currently dispatched to the resource. © beas group 2011 / Page 24 Working with APS (Resource Utilization) • resource group allocated to an operation • Alternative operation allocated to an operation • this can be done directly in APS. • In the lower area operation can be planned and dispatched © beas group 2011 / Page 25 Working with APS (Grouping Function) 1. Hold down the Ctrl+ key and click on the routing positions 2. Click on the empty Gantt area, hold and drag a rectangle over all routing positions to be selected 3. Hold down the Ctrl+ key and click on the scale (upper timeline): All routing positions from that day are selected. © beas group 2011 / Page 26 Summary You can now: Generate and edit calculation types Generate and edit calculation scenarios Carry out planning in the graphical/detail view © beas group 2011 / Page 27 Thank you for your participation!