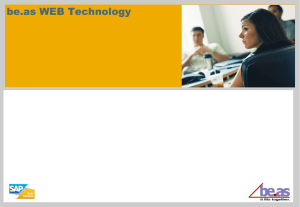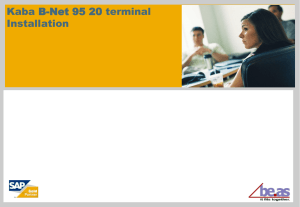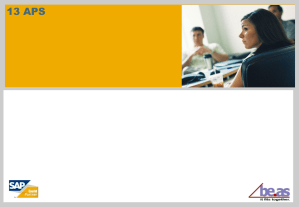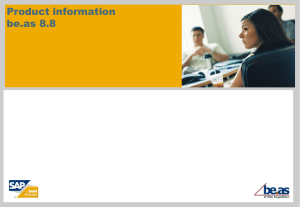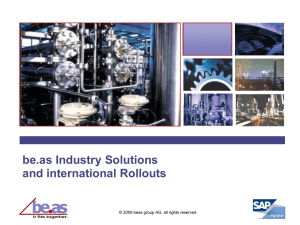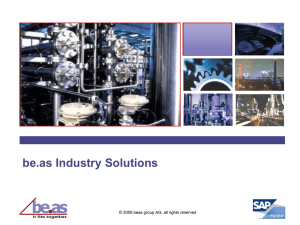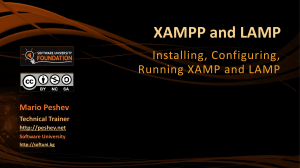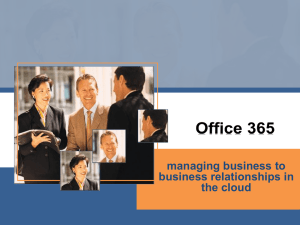WEB Apps installation
advertisement

beas WEB App Installation Learning Targets After working through the lesson, you will be able to: Install be.as WEB-Apps with SAP B1 Integration Service Install and un-install Apache Server Basic setup of WEB Apps © beas group 2011 / Page 3 WEB Apps Service description WEB Apps run on any device with an Internet connection and a current Internet browser. This could be mobile devices for stocktaking as well as PC's and devices for data collection (attendance or job times) There is no theoretical limit how many mobile devices can be run per server: It depends on the type of application. Attention: You need all Rights on your System. If you work with Windows 7, then set the User Account Control to “never” ! © beas group 2011 / Page 4 Agenda WEB Apps installation 1: Tomcat 2: XAMPP 3: External PHP Server 4: Setup WEB Apps © beas group 2011 / Page 5 WEB Apps Configuration with SAP B1 Integration Service SAP Business One beas-AddOn as Service SAP B1 Integration Service (tomcat-Server) Beas-webConnector be.as WEB-App needs only the SAP B1 Integration © beas group 2011 / Page 6 Client (Mobile, InternetExplorer etc. ) Installation Tomcat Open Administration - be.as Manage Server The Tomcat icon indicates that the Tomcat-Server is running. Select Configuration tab © beas group 2011 / Page 7 Installation Tomcat Choose B1 Server Tomcat JSP Select Administration tab Click on „Start Server local“ In the Server Window click on „HTML-Server“ Now all Services are running You can start the Internet Explorer and insert local address http://127.0.0.1:8080/beasweb/index.jsp © beas group 2011 / Page 8 Installation Tomcat Now the Starting screen is displayed Switch between PC- and mobile view for screens with small resolution. Login: with your card number (personnel master) In the training data base: „1“ For Authorization groups, see WEB Terminal Video © beas group 2011 / Page 9 Configuration B1-Integration If the Tomcat-Server is not running, open the B1-Integration Service in be.as Manage Server – Configuration – click on yellow arrow In the opening properties screen select the start type, start/stop the service. Click on the cog wheel icon (on the right) to open the configuration file. Attention: Changes in configuration file can cause severe problems! © beas group 2011 / Page 10 Install be.as as Service Close the local Server-Window (if open) Open be.as Manager Server – Window – Configuration – Service Click on Current Data base and check the DI-API-User Activate „HTML-Server“ and Click on „Install Service“ Select the Administration tab and click on Start. (If not working, please restart the PC) © beas group 2011 / Page 11 Install be.as as Service If the beas-server is located on the same PC as the SQL-Server, the service should be started delayed. (In Windows 7) Windows – Services Properties of „beasService“ Start type: delayed © beas group 2011 / Page 12 Agenda WEB Apps installation 1: Tomcat 2: XAMPP 3: External PHP Server 4: Setup WEB Apps © beas group 2011 / Page 13 beas-web with XAMPP XAMPP is an installation package for diverse WEB-services. beas needs only the Apache-service. XAMPP is recommended because of its easy setup. Use: - Work with B-NET-Terminals (Kaba Benzing) - If you do not want to use SAP B1 Integration Service © beas group 2011 / Page 14 Install XAMPP be.as Manager Server - Configuration Choose as WEB-Server XAMPP Apache PHP If XAMPP is not installed on „c:\xampp“ the Button „Open XAMPP-Homepage“ is displayed. Click this button, the official XAMPP-page Is opened in the internal browser. Install the XAMPP into the default „c:\xampp“ folder (Do not change the default folder!) © beas group 2011 / Page 15 Install XAMPP Close and Re-open be.as Manager Server screen. Now select XAMPP as WEB server. Administration tab: Click Control Center Activate „Svc“ (Service) in the first line and click on Start. A green „Running“ is displayed. Close the window only by Exit. If the service is not running, most likely the port 80 is blocked. To change the port, see next slide. © beas group 2011 / Page 16 Install XAMPP Apache: Change Port To change the port, edit the configuration file. be.as-Manager-Server – Configuration Click the cog wheel. be.as open the configuration File httpd.conf Search for the line #Listen and set the new IP-Address and Port Example: for Port 20000 and ip 192.168.2.22: Listen: 192.168.2.22:20000 Available IP address is displayed in beas Manager Server – Administration Save and re-start Apache. © beas group 2011 / Page 17 Install XAMPP Test When finished, start the beas-service or click on „Start Server local“, open the WEBBrowser and insert the address: For example 192.168.2.22:20000 © beas group 2011 / Page 18 Other Server types beas-WEB-Server works with all PHP and Java-Servers. Using a PHP-Server, choose Apache or Tomcat and set the correct path to the folder for communication. Unzip c:\program files\beas software\beas\program\beasweb\beasweb.zip and copy files into the HTML-folder of your WEB-Server and create an additional folder BEASWEB. Access to all sub-folders of BEASWEB is required. In case of using a PHP-server, delete all JSP-files, If using Java-Server, delete all PHP-files. © beas group 2011 / Page 19 Agenda WEB Apps installation 1: Tomcat 2: XAMPP 3: External PHP Server 4: Setup WEB Apps © beas group 2011 / Page 20 WEB Apps Configuration with external PHP-Server SAP Business One External PHP-Server beas-AddOn as service Request Answer Client (Mobile, InternetExplorer etc. ) Beas-webConnector Beas-webConnector Request Answer On an external PHP-Server diverse beas-WEB-Connectors are installed. There is no direct connection between the client and the local SAP B1 / be.as – Installation. No need to open a firewall. © beas group 2011 / Page 21 WEB Apps Configuration with external PHP-Server Unzip c:\program files\beas software\beas\program\beasweb\beasweb.zip and copy all files using a ftp-client to the HTML-folder of your WEB-server. Create a new folder BEASWEB. Access on all subdirectories of BEASWEB is required. https (Connector) |_ beasweb (directory for communication, full access) |_ Static |_ gfx |_ design Delete alle JSP-files, because these are only needed running a Java-Server. Logon to the server using a Console-Program (eg. Putty), change to the directory above and release it: chmod 777 beasweb © beas group 2011 / Page 22 WEB Apps Configuration with external PHP-Server The following files are needed: index.php called up by the client connectorread.php sends all client´s requests (index.php) to beas service connectorwrite.php receives answers from beas service and sends via index.php to the client common.php contains access password admin.php there the password can be changed (write access needed) m3090.php instead of index.php m3090.php can be used. Then, WEBAPPs are displayed in a Motorola 3090-Frame (for presentation purpose) © beas group 2011 / Page 23 WEB Apps Configuration with external PHP-Server Server setup: WEB-Server = external Server PHP URL-Connector = location of index.php Example: http://myserver.com/myportal Connector-Password: password for connector Set the same Password in common.php and send this file to your external php-Server © beas group 2011 / Page 24 Agenda WEB Apps installation 1: Tomcat 2: XAMPP 3: External PHP Server 4: Setup WEB Apps © beas group 2011 / Page 25 Setup beas-WEBAPPS Personnel settings Only personnel can log on – the card number is required Open HR - Personnel master data Select employee or create a new one Enter a unique card number For Authorization groups, please refer to WEB Terminal Video © beas group 2011 / Page 26 WEB-Apps Setup for access via smartphone Windows : Start -> System Administration - Network and Internet – Network Control Select „Create new connection or new network“ Scroll down in the new window, select „wireless ad-hoc-network“ Assign network name and WPA2 key © beas group 2011 / Page 27 WEB-Apps Setup for access via smartphone Start – Execute – cmd – „ipconfig“ The IP-address is displayed. Connect the iPhone/iPad with the new created network, enter the WLAN Key Enter the IP-adress into the browser of your iPhone © beas group 2011 / Page 28 WEB Apps Fehlerbeseitigung If postings are blocked (Authorization for connection with DI-API is requested) Enter user and password which are given here : Administration – Configuration Wizard – System – DI-API © beas group 2011 / Page 29 Thanks for your attention!