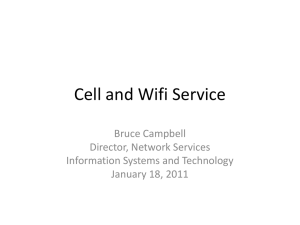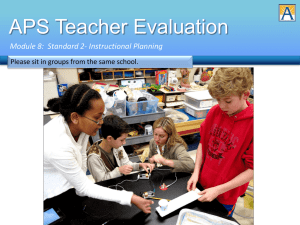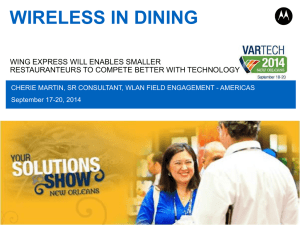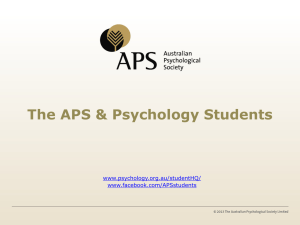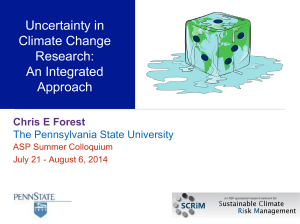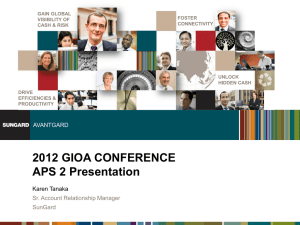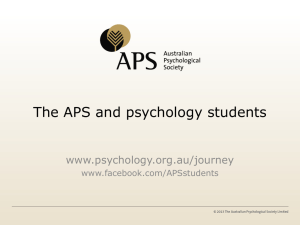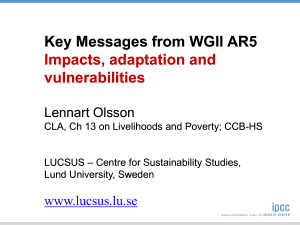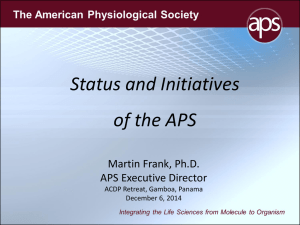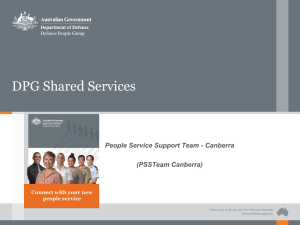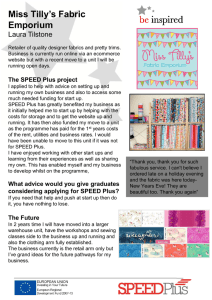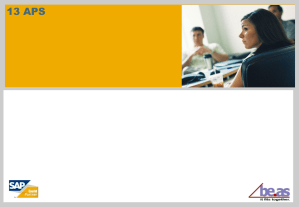RF Plan
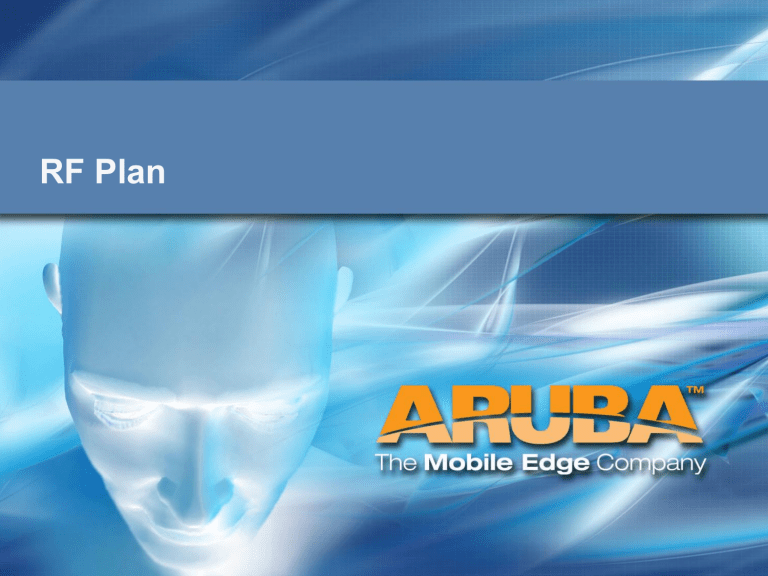
RF Plan
Module Overview
• Pre-installation activities
• Prepare Floor Plan Drawings
• Configure AP/AM modeling parameters
• Place APs/AMs
• Map FQLN
• Post-installation activies
• Dynamic heat maps
• AP monitoring
• Location tracking
RF Plan
Pre-installation
Overview
• Use RF Plan as an initial tool to place APs
• RF Plan makes many assumptions and does not factor in building construction materials
(walls, doors, furniture, etc.)
• Works well for typical office environments
Pre-installation Activities
• You will:
• Create floor plan files to display floor layouts
• RF Plan will:
• Provide number of APs/AMs you will need for each floor/building
• Derive recommended location for APs/AMs on the floor plans
RF Plan
• Required information for RF Plan:
• Building (drawing) dimensions
• Protocol (802.11a/g)
• AP type
• Desired data rate
• Desired monitoring rate for Air Monitors
• Floor maps in JPEG format
Building RF Plan JPEG
1 st Floor
Top View
2 nd Floor
220 Feet
300 Feet
1 st Floor
Side View
2 nd Floor
350 Feet
Placing Floors on Canvas
1 st Floor
2 nd Floor
Ensure JPEG Canvas:
1) Encompasses all floors
2) Is larger than the building
350 Feet
1 st Floor
Maintain relative position of floors
2 nd Floor
Importing Floor Plans
Step 1 – Edit floor plan in a graphics editor
Step 3 – Scale pixels per feet (or meters) against known dimension
Step 2 –
Move mouse to bottom right of image to measure picture (not Bldg) width and height in pixels
Sizing Floor Plans
Step 4 – Save floor image File as JPG
Step 5 – Calculate image dimensions:
• Calculating pixels per feet (or meters) against a known dimension
• Use that value to calculate dimensions of JPG image width and length in feet or meters
Imaging Best Practices
• Make sure the image is scaled
• Images must be in JPEG format
• Maximum 2048x2048 pixels
• Leave a border around the image
• Help triangulate Wi-Fi devices outside the building
• Multi-floor buildings must have a common anchor point (elevator shafts, etc.)
• The larger the dimension used for scaling, the more accurate
RF Plan Availability
• Included as a Tabbed Utility in AOS
• Available as a Windows application from support.arubanetworks.com
• Note the windows version is used for only pre-installation planning and not for post deployment heatmap displays, etc.
• Results from Windows version may be imported to the Mobility Controller RF Plan
Create Campus
List of existing Campuses
Select New Campus
Enter Campus Name
RF Plan
• Check the Campus, then click New
Building
RF Plan
• Click Building Dimension
RF Plan
• Set building (drawing) dimensions
1 st Floor
2 nd Floor
Height
Width
1st
2nd
Coverage vs. Capacity
• Site surveys traditionally attempt to minimize the number of APs
• Complete coverage is crucial but also consider…
• Per user throughput
• Overlap for self-healing
• Roaming performance
RF Plan
• Which bands to support?
• Which APs will be used?
AP Calculation Best Practices
Coverage
• Coverage is typically based on WLAN transmit rate
• Desired speed rate defines estimated minimum connect speed
• The higher the rate, the smaller the coverage area, more APs required
• Capacity-based coverage is recommended for high capacity conference or training rooms
• Custom coverage is for deployments where the AP count is already known
Overlap
• 100% (Low) – best for open spaces – warehouses, etc.
• 150% (Medium) – best for office spaces
• 200% (High) – offers twice the minimum APs, high redundancy/performance and dense deployments
• Custom – allows specific overlap. Many office spaces work well with 120% overlap
RF Plan
• Decide on AM coverage rates
RF Plan - Floor plans
Open Floor Editor
Browse to background image and click
“Apply”
Specify level
(sequence number) and optionally modify floor name
RF Plan - Floor plans
Specify a zoom factor to enlarge image
Initialize RF Plan
Perform initial placement
APs initially listed in
“Suggested AP” block, unless already deployed
Refine AP Placement
“ Start” optimizes AP placement
Can also manually “drag and drop” AP to desired location
Modify AP Name (optional)
Double-click AP to open editor
• Use AP names that help identify and locate the APs
• Prior to deployment, you may define channel and power settings to override auto settings
• Use note section for comments
RF Plan - AM Placement
RF Plan Don’t Care
RF Plan Don’t Deploy
AP Planning
(continued)
Optimize AP locations
• Drag and drop APs as needed (conference rooms, hallways, etc)
• Avoid metal and non-
RF friendly obstacles
• New APs can be manually added if needed.
Save Plan Information
Review and save the RF Plan
• Verify the building information, AP and AM count and coverage rates
• Save the building info
Exporting Plans
• Export RF Plan
• Used to back up and move RF Plan info at campus or building levels
• Export/Import between controllers or between offline version and controller
• Click on include images if any images are present
FQLN
• Use Fully Qualified Location Name (FQLN) to associate APs and AMs to a location
• FQLN Format:
APname.Floor.Building.Campus
• Used to map AP to Campus, Building,
Floor in RF Plan
• AP Name and AP Group still used for assigning profiles
Setting FQLN
Select building and Mapper
Assign FQLN
Dropdown options appear only after
Campus, Building and Floor have been created
Note: Setting FQLN reboots APs
FQLN
• NOTE: you do not have to use the FQLN mapper if you simply set the AP Name in the the AP Installation menu to be the same as the AP Name in RF Plan. The system will automatically configure the
FQLN when the AP boots
RF Plan
Post-installation
Post-installation Activities
• Review dynamic heat maps and validate coverage
• Track location of WLAN devices such as clients,
Interfering and Rogue APs
Dynamic Heat Maps
Modify
Heat Map presentation
• Near real-time view of
RF coverage and interference
• Information reported by APs and AMs
• Helps identify coverage holes and interference
Only one b/g device, so no heat map measurements to display
After “AP 320” Deployment
Note “AP 320” moved from
“Suggested” to “Deployed”
Location Tracking
(continued)
Two Web UI options to locate APs and clients
1.
Monitor
• Viewing client/AP info and clicking on “Locate”
2. RF Plan
• Performing a search for a specific client wireless
MAC or AP BSSID
Location Tracking: Monitor
Click to map device
At least three devices must be on the same channel to triangulate a device
(AP or AM)
Location Tracking: Monitor
(continued)
• Click Locate to show either contour shapes
(shown here) and/or rings
• “Keep data for” should be set to maximum of
10 minutes for best results
• The more APs/AMs on same channel as the device the better the result will be
Location Tracking: MAC
Copy client MAC address or AP BSSID from Web
UI screen or from CLI
Use RF Plan directly to locate the device
Select building
Launch Location Services screen
Location Tracking: MAC
(continued)
Click “Add Device”
Enter MAC address to locate
Adaptive Radio Management
ARM
• Adaptive Radio Management is a realtime dynamic calibration mechanism.
• Purpose:
• To learn and implement optimal channel plan
• To learn and implement optimal power level plan
How ARM Works
1. APs constantly scan other channels during dead intervals
2. AP analyzes BSSIDs and interference seen on current and other channels
3. AP reports back to switch when a better channel is found
• “Better” is defined as “least number of APs seen on a channel” or “better SNR statistics”
4. Switch analyzes reports from APs and makes calculations based on known WLAN topology database
5. If switch finds no conflicts, it will instruct AP to move to the new channel
6.
Dampening factor prevents channel “flapping”
Power Level Adjustment
• Aruba radio power levels are adjustable between 0 and 4
• 4 is highest
• Calibration will automatically set the power level to avoid interference with other APs
• Power levels will be dynamically adjusted to fill in holes if an AP fails
Channel Selection
• APs operate most efficiently when they are the only AP on the channel
• Calibration will automatically assign channels to each AP to minimize interference
• Only channels approved by the appropriate country regulations will be assigned
• For example, in North America this is
• 802.11b/g = 1, 6, and 11
• 802.11a = 36, 40, 44, 48, 52, 56, 60, 64, 149, 153, 157, 161, 165
Before Calibration
•All .11a radios on channel 36
•All .11g radios on channel 1
•All power levels at 50%
After Calibration
•Network learns optimal channel plan to avoid interference
•Learns optimal power levels to avoid coverage holes
ARM Settings
ARM Assignment Options
• Disabled
• Disables ARM calibration and reverts APs back to default channel and power settings
• Single Band
• Enables the APs to change channels, in same band, and transmit power
• Multi Band
• Not supported (for future use)
• Maintain
• Causes APs to hold last used channel and power settings. Useful for customers concerned with APs changing channel/power during use.
ARM Options
• ARM Scanning
• Enable ARM Scanning
• ARM Client Aware
• Prevents AP from changing channel if clients are associated.
• ARM Rogue AP Aware
• If no other APs are on the same channel as the Rogue or no AM are available the AP can change channel to contain a Rogue.
An AP can always contain a rogue on the same channel.
• ARM VoIP Aware
• Pauses ARM Scanning when a VoIP call is detected (SIP,
SCCP, SVP, Vocera) - REQUIRES VOICE LICENSE
• ARM Multi Band Scan
• Allows APs to scan across bands for Rogue detection.
A Quick Note on Air Monitors
• When ARM is enabled, AP’s will sample other channels to search for IDS policy violations (Rogue AP’s, etc).
• Air Monitors offer the capability to perform
Advanced IDS scanning as well as IDS
Policy enforcement and remote packet capture on any channel.
Lab 2
RF Plan