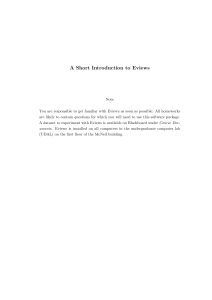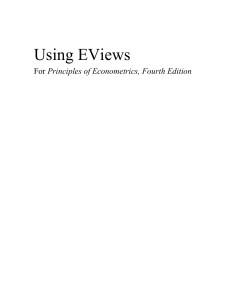Plotting Data with EViews
advertisement

PLOTTING DATA EViews does an excellent job plotting data. To plot two variables together, use the QUICK menu, and choose GRAPH Fill in the names of the variables in the box (figure 10) and click on OK Figure 10 EViews has several graphic options. The default is a line graph. If the variables that you plot are similar in magnitude, use SINGLE SCALE If the variables are different in magnitude, use one of the DUAL SCALES options (Figure 11) Figure 11 EViews User Guide 6 The resulting Graph can be printed using the PRINT button on the graphic toolbar. The PrintSetup button determines the size and attributes of the printed graph. Figure 12 The AddText button (Figure 13) on the graphics toolbar allow the addition of a title or other information to the graph Figure 13 EViews User Guide 7 This information will also be printed along with the graph. The name button on the toolbar will give the graph a name, and the graph can be stored in the workfile along with the data. Figure 14 Using the add text allows for axis titles. The AddShade allow time periods to be emphasized. (Figure 15) Figure 15 EViews User Guide 8 One other graphic option is a scattergram. A scattergram plots one variable on the yaxis and one variable on the x-axis. To produce a scattergram, follow the steps in figure 10, but choose SCATTER DIAGRAM option. The click on OK. Note the scale options play no role if scatter diagram is chosen. Figure 16 The variable listed first will be plotted on the y-axis, and the variable listed second will be plotted on the x-axis. Note the AddText button on the graphics toolbar can be used to add information to the graph as done in figure 15. Figure 17 EViews User Guide 9 The option button on the graphics toolbar produces a menu of many graphics options to “fine-tune” the graph. These options are available on the line graph above also. One interesting option with a scatter diagram is the regression line option. This option draws a straight line that “best” describes the data. Figure 18 The scatter diagram can be printed with the PRINT button on the toolbar. Figure 19 EViews User Guide 10