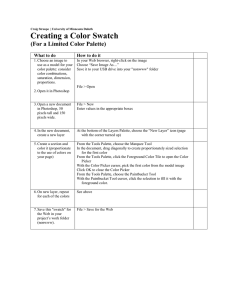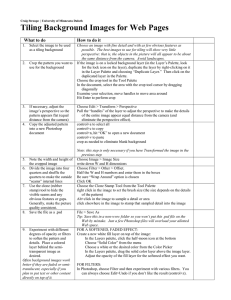Creating a Multi-Layered Image in Photoshop Composing Background, Objects and Text
advertisement

Craig Stroupe | WRIT 5250 | University of Minnesota Duluth Creating a Multi-Layered Image in Photoshop Composing Background, Objects and Text What to do How to do it 1. Open your three images: 1. the postcard 2. the couple to be added 3. the suitcase to be added 4. the baby chick Select the desired portion of the scene and copy it to a new document (make it 600 pixels in width) File > Open 3. Bring up the suitcase document, select the object to separate it from the background (using the magic wand tool) With highly contrasting backgrounds, use the Magic Wand Tool from the Tool Palette Click the white background To select additional portions of background (shadows, etc.), click+shift those other colors/areas Choose Select Inverse to select the object, rather than the background 4. Create a new layer in the Scene Document. Drag the suitcase onto the new layer in the Scene Document. 5. Position the suitcase as desired Resize or transform the suitcase if needed In the Scene Document, find the Layers Palette Click the “New Layer” icon at the bottom (looks like a tiny page with the corner turned up) Click on the name of the New Layer to change the name to “suitcase” Be sure the suitcase layer is selected (blue) Switch to the Suitcase Document. From the Tool Palette, choose the Move Tool Drag the selected suitcase into the Scene Document From the Tool Palette, choose the Move Tool Drag the object as needed In the Layers Palette, be sure you’re on the layer with the object Hit control+t for transform In the document, right-click the transform box to choose “Scale” to resize (other choices will give you other transformations) In the document, drag handles of transform box to resize File > Save As 2. 6. 7. 8. Save the document with a new name Bring up the “couple” document, select the couple to separate them from the background (using the Polygonal Lasso Tool) From the Tools Palette, choose the Marquee Tool (upper left icon, looks like a square) Drag diagonally across the image to make a selection. Choose Edit > Copy Choose File > New Click OK from the dialog box that appears. Choose Edit > Paste View at 100% (View>Actual Pixels, or hit control+alt+zero) If necessary to see more detail, zoom in (hit control+plus) Open the Polygonal Lasso Tool (on the Tool Palette, click and hold on the second icon on the left, and choose the second nested option) Use the Polygonal Lasso Tool to click around edges of couple to select it. Each click sets an anchor point and allows you to change direction slightly or to turn a corner. When you close the circle, the couple should be outlined with an active selection ( marching ants) line. 9. Create a new layer in the Scene Document and call the layer “couple” 10. Copy the couple onto the new layer in the Scene Document. See previous steps 11. Insert text to serve as links: “Lost” In the Layers Palette in the Scene document, create a new layer (see previous) Be sure that layer is selected in the Layers Palette From the Tools Palette, choose the Text Tool (large “T” halfway down on the right) Type in the first of your link text: “Lost” From the Tools Palette, choose the Move Tool (upper right) Position the text “Lost” near or on the couple Highlight that text From the Properties Palette at the top, modify the font, size, color, etc. 12. Insert new text on its own layer near or on the suitcase: “The Weekend” 13. Save your work in your “nonwww” folder as “multi.psd” Follow steps above Layering Objects What to do 14. Bring up the Baby Chick document 15. Select the chick from the background (polygonal lasso tool) 16. Create a new layer in the Scene and call it “chick” 17. Move, Position, Resize or transform the as needed 18. Save your work In the Couple document, you should see the marching ants circling the couple. Hit control+c to copy the couple selection Go to the scene document, click on the image, and paste the couple (control+v) File > Save As How to do it File > Open From the Tool Palette, choose the Polygonal Lasso Tool Click on an edge of desired select Follow edge of object to select, clicking to create anchor points Complete circle of outline Hit Enter to make selection See previous steps for a new layer From the Tool Palette, choose the Move Tool Drag the selected chick onto the new layer in the Scene In the Layers Palette. To resize the chick, if needed, hit control+t for transform In the document, right-click the transform box to choose “Scale” to resize (other choices will give you other transformations) In the document, drag handles of transform box to resize With the Move Tool, position the chick in the suitcase From the Tools Palette, choose the Erasure Tool (on the left side, the square rubber erasure icon below the rubber stamp icon) In the document, use the cursor to erase pixels you want to hide to make the chick appear to rest in the suitcase. control+s Saving for the Web What to do 19.Then Save for the Web as a new file (in jpg format) in the folder “www/5250/exercises/ multi/assets” How to do it Choose File > Save for the Web. At the top, choose the “4-Up Tab” to see four versions of the image in four panes. From the “Preset” menu on the right, choose “GIF 128 Dithered” and see the visual result in the selected pane on the left (outlined blue) Note the file size in the lower right of that pane (a number followed by “K” or “bytes”). Select another pane on the left, and, from the “Preset” menu on the right, choose “JPEG High.” Compare the file size and visual quality to the GIF version Note: The smaller the number the better—but only if you don’t lose too much visual quality in the image itself Select another pane on the left, and, from the “Preset” menu on the right, choose “JPEG Medium.” Compare the file size and visual quality to the “JPEG High” version. Select the pane with the best combination of visual quality and file size Click the “Save” button at the top right Save “multi.jpg” to a folder “www/5250/exercises/multi/assets.” Craig Stroupe | WRIT 5250 | University of Minnesota Duluth Making Your Multi-Layered Image an Interactive Page in Dreamweaver What to do 1. In Dreamweaver, be sure your have imported your site information. 2. Open a new page, and save it as “index.html” in your folder “www/5250/ exercises/multi” 3. Insert a table: 2 rows, 1 column, 600 pixels wide, Centered, 0 borders 4. Insert the image “multi.jpg” into the top row of the table How to do it Site > Manage Sites Choose the “Import” button Navigate to where you previously exported your “www.ste” file File > New File > Save Save the page as “index.html” in your “multi” folder. Insert > Table Enter values into “Insert Table” window Two options to insert an image, the short way and the long way: Short Option: Look in the Files Palette, find the image file (“multi.jpg”), and drag it into the document where you want to insert the image Long Option: Click in the document where you want the image to appear Choose Insert > Image Navigate to the image file “multi.jpg” and select it Hit “Choose” 5. Color the page background Modify > Page Properties Find “Background Color” and click the color tile to choose a color… or …paste in a color code (e.g., a hexidecimal code like “CC9966” or RGB values like “102153255”) if you’re matching a color you’ve chosen previously in Photoshop or on another page. 6. Type in link text Click in the lower cell of the table and type text with “ | “ in between to make a menu of links. Make one of the links “Lost” and another “The Weekend” Center the text by selecting it, looking in the Properties Palette at the bottom, and choosing the centered alignment button (to the right of the Bold and Italics buttons). Choose File > New. Choose to create a “Blank HTML page” Choose File > Save Save the page as “lost.html” in your “multi” folder 7. Create a new page in your “multi” folder . 8. Make the links active At the top of the work space, click the tab for “index.html” Drag across the text “Lost” In the Properties Palette, find the “Link” box on the right To the right of the Link box, find the “Point to File” icon (looks like a tiny compass) Click and hold on the compass icon, and drag it up into the Files Palette to release on the file “lost.html” (This type of link is called a “relative link.”) Next, in the document select the link text “The Weekend” Go to your Web browser, and navigate to UMD’s homepage From the “Location” bar at the top, highlight and copy the URL (Web address starting with “http://www…” Go back to Dreamweaver, and, in the Properties Palette, find the Link box and paste in the URL. (This type of link is called an “absolute link.” 9. Make portions of the image into links (an “image map”) In the document “index.html,” click on the image to select it In the Properties Palette at the bottom, find the section called “Map” Click on the blue square icon In the document, use the cursor to drag diagonally across the couple in the image (you should see a semi-transparent color box appear) In the Properties Palette, drag the “Point to File” icon next to the “Link” box to the Files Palette to release on “lost.html.” In the “Alt” box, type in “Lost” Make the suitcase portion of your image into a clickable “image-map” region Link that region to UMD’s homepage as an absolute link (see above) In the “Alt” box, type in “The Weekend” 10. Save the page 11. Post the entire “multi” site (folder) to the Web Hit control+s In the Files Palette, click on the “multi” folder to select it. At the top of the Files Palette, find the Up Arrow icon. This is also known as the “Put” icon. Click the Put icon. This should upload the entire folder to the same location among the folders in your “www” folder on the Web. 12. View the page with your browser 13. Modify the page and “put” the page (only) and check for the changes with your browser. In the document window, In your Web browser, go to UMD’s home page Type to the end of the URL a tilda “~” and your UMD userid. Hit Enter to see the generic index page where you can click into “5250” and so on to get to “multi” If your home page appears instead of the index page, go back to the UMD home page URL and add “~userid/5250”. In the document window, make a change to “index.html” by adding the word “Changed” to the end of the menu of links at the bottom Hit control+s to save At the top of the workspace, find the Up/Down Arrow icon (Put/Get). Click the Up/Down Arrow icon, and choose “Put” from the menu With your browser, visit the page, hit refresh, and check for the “Changed” item.