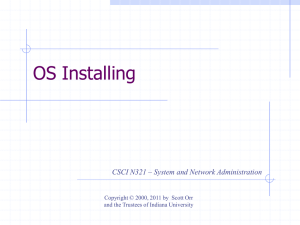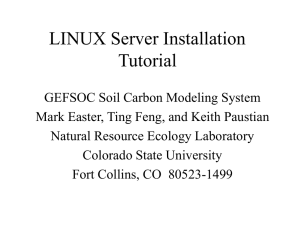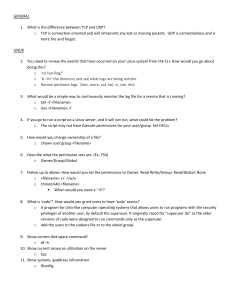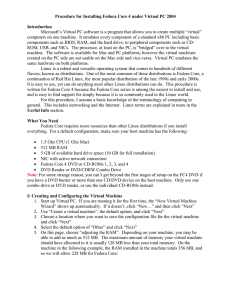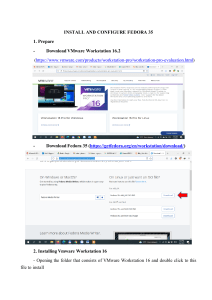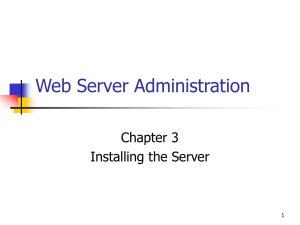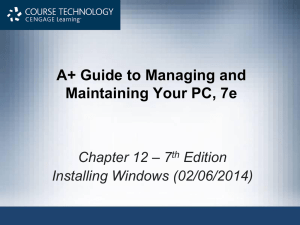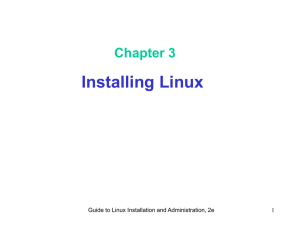Installing Fedora Linux over VMware 5.5
advertisement
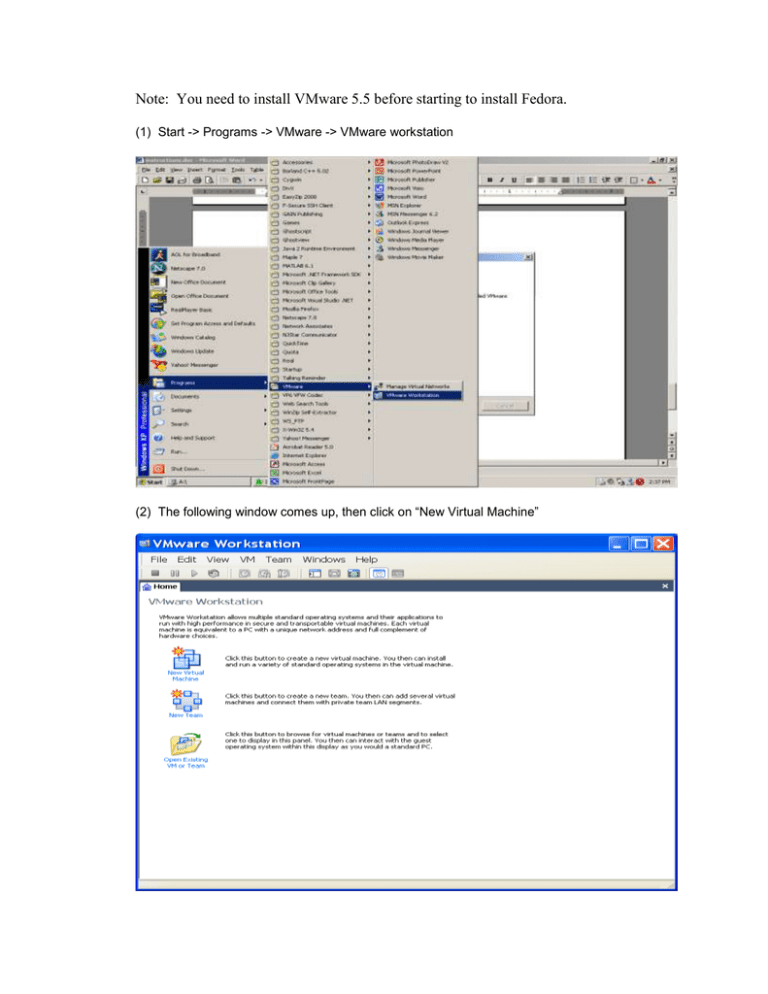
Note: You need to install VMware 5.5 before starting to install Fedora. (1) Start -> Programs -> VMware -> VMware workstation (2) The following window comes up, then click on “New Virtual Machine” (3) The following window comes out (4) Click “next”, which will bring out the next window (5) Choose “typical”, click “next”, which will bring out the following window: (6) Choose “Linux”, keep version as “Red Hat Linux”. Click on “Next”, which will bring the following window, input a name you want and choose a destination folder (7) Click on “Next”, which will bring the following window. In “network type” window, choose “Use network address translation (NAT)” (8) Click “Next”, which will bring the next window: (9) Specify Disk Capacity, click “Finish”, which will bring out the following window: (10) Insert the Fedora installation disk1 into the CD ROM. Click “start this virtual machine”, which will start the Fedora installation process. (11) Remember to set up the first boot device to CD-ROM if the virtual machine does not boot up from CD-ROM. Choose boot device by pressing ESC on this screen. (12) Press “enter” at “boot:” (13) Test media … (or not) (14) Linux begins its installation… (15) Click “Next”, which will bring you to the following window: (16) Choose English (17) Choose installation type to Server: (18) Choose “automatically partition” – easiest way; or you can try manually partition- more fun. If you choose the first way, jump to 23). (19) Click “Yes” on the warning window… (20) The following window will show the partition… This “free partition” is the size you allocated in the previous step (21) Click “New” button, which will bring the following window… Note: Mount point must be “/”, and should check “Force to be a primary partition”. Click “OK” (22) Click “New” button to create the swap area (23) Now the partitions are shown as the following ( ignore the numbers in this picture): (24) Click “Next”, which will bring out the following window (25) Click “next” (26) Click “Next”… (27) Click “Next” (28) Click “Next” (29) If you have enough space or you don’t know how to make choices, select “everything”, then Click “Next”, which asks 7GB space. Or you can select packages manually, make sure that you choose all developing tools and environments, “X windows” if you like the graphic user interface, all internet services(FTP, HTTP etc), MySQL which may need in the coming projects. These packages need 2.6G or so. (30) Click “Next” (31) Will come to the following window… (32) Insert disk 2,3 and 4 one by one, finish the installation. (33) Done. Reboot. Congratulations… Now Fedora is ready for use…