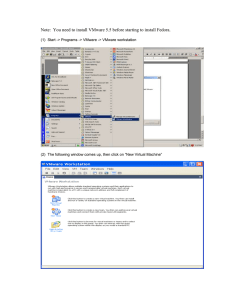INSTALL AND CONFIGURE FEDORA 35
1. Prepare
-
Download VMware Workstation 16.2
(https://www.vmware.com/products/workstation-pro/workstation-pro-evaluation.html)
-
Download Fedora 35 (https://getfedora.org/en/workstation/download/)
2. Installing Vmware Workstation 16
- Opening the folder that consists of VMware Workstation 16 and double click to this
file to install
- Click Next
- Click I accept the terms in the License Agreement. Click Next.
- Click Next.
- Click Next.
- Click Next.
- Click Install and wait.
- If you have key click License or none click Finish
- Click Yes
3. Installling Fedora 35
- Create a virtual machine for installing Fedora 35. Press Ctrl + N.
- Click Custom (advanced). Click Next.
- Click Next.
- Choose “I will install …” Click Next.
- Choose Linux and Fedora. Click Next.
Type name
- Type yourname (ex: NguyenTanPhuc ntphuc). Click Next
- Choose number of cores per processor. Click Next
- Specify the amount of RAM and then click Next.
- Choose network connection NAT for this virtual machine. Click Next
- Choose LSI Logic and click Next.
- Select disk type SCSI as recommendation and then click Next.
- Clilck Create a new virtual disk to use files on real machine as virtual disk on
virtual machine. Click Next.
- Specify disk capacity (about 20 GB). Click Next.
- Click Next.
- Click Finish.
- Choose “Edit Virtual Machine Setting” and Browse the ISO file to install Fedora 35
- Power on Virtual Machine
- Choose Start Fedora-Workstation-Live 35
- Choose Install to HardDisk
- Click Continues
- Choose Installation Destination
- Click Done
- Choose +
- Add mount point and loop again once
- Choose Done
- Choose Accept Changes
- Choose Begin install
- Choose Finish Installation
- Click Power icon and choose Power Off/Log out Restart
- Choose Restart
- Choose Start Setup
- Click Next
- Click Skip
- Enter Fullname and username, click Next
- Enter password and confirm, click Next
- Click Start using Fedora Linux
- Click No thanks
4. Configuring Fedora 35
- Click Activities
- Choose … (Show Application)
- Click Terminal
5. Update OS and Software
- Type “sudo nano /etc/dnf/dnf.conf”
-
Type password
-
Append to end of File:
fastestmirror=True
max_parallel_downloads=10
defaultyes=True
- Type Ctrl + X Y Enter
- Type “sudo dnf update”
- Type Y
- The same with:
+ sudo dnf install \
https://download1.rpmfusion.org/free/fedora/rpmfusion-free-release-$(rpm -E
%fedora).noarch.rpm
+ sudo dnf install \
https://download1.rpmfusion.org/nonfree/fedora/rpmfusion-nonfree-release-$(rpm -E
%fedora).noarch.rpm
+ dnf repolist | grep rpmfusion
See more:
https://docs.fedoraproject.org/en-US/quick-docs/setup_rpmfusion/
6. Install Eclipse
On Terminal screen, command:
- sudo yum install java-11-openjdk-devel
- wget http://ftp.yz.yamagata-u.ac.jp/pub/eclipse/oomph/epp/2020-06/R/eclipse-instlinux64.tar.gz
- tar -xvf eclipse-inst-linux64.tar.gz
- cd eclipse-installer/
- ./eclipse-inst
- sudo dnf install gcc-c++
SHARED FOLDER WINDOWS OS AND FEDORA 35
1 At Windows OS.
1.1. Check IP and connecting
- Press Windows key + R and type cmd
- Press Enter
- Type ipconfig and find Ethernet adapter VMware Network Adapter has IPv4 same
192.168.xxx.1
1.2. Create user Windows
1.2.1. On Windows 10 Pro
- On Destop, This PC, right click Manager
- On left panel, choose Local user and Groups
- On Right panel, right click new user
- Enter Username, password, confirm password and uncheck User must change …
Create
1.2.2. On Windows 10 Home or Window 11
- Press Icon Windows Setting
- Choose Accounts
1
- Choose Family & other user Add someone else on this PC
- Click “I don’t have….”
- Enter form Microsoft Account and click Next
- After learning OSG202, you can delete this account by click Remove
1.3. Share folder
- Right click the folder want toshare Properties
- Choose Sercurity tab Edit
- Click Add
- Click Advandced
- Click Find now, choose user and click Ok Ok
1
2
- Check Full control Apply Ok
1
3
- Choose Share tab Share
2
- Choose User Share Done Close
1
2
2. At Fedora 35 OS
2.1. Check IP and connecting
- Click icon Network Wired Connected Wired Setting
- Click icon * and check same format IPv4 Windows OS 192.168.xxx
- On Terminal screen, type ping 192.168.xxx.1 (Ex 192.168.80.1)
Connected
- Press Ctrl + C to stop
2.2. Connect Share folder
- Choose Activities Files Others Locations
- At Connect to Server, type smb://{IP windows}/{share folder name} Connect
- Choose similar image, type user, password and WORKGROUP into the Domain field
Connect