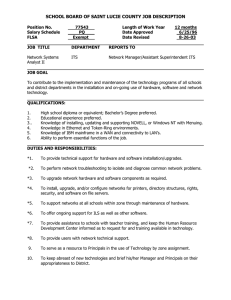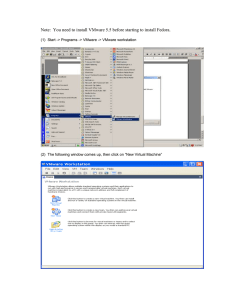Chapter7 (Spring2014)
advertisement

A+ Guide to Managing and Maintaining Your PC, 7e Chapter 12 – 7th Edition Installing Windows (02/06/2014) Objectives • How to plan a Windows installation • How to install Windows Vista/7 • Enterprise deployment strategies A+ Guide to Managing and Maintaining Your PC, 7e 2 Microsoft Has A Problem! www.windows8core.com Windows Installation • • • • • • • • Why upgrade Windows? Which version to purchase? Upgrade paths Hardware requirements Installation choices Disk partitioning Networking considerations Enterprise upgrade options How to Plan a Windows Installation • Situations requiring a Windows installation – Hard disk drive replacement due to failure, capacity shortage, performance – Existing Windows installation is corrupted – Compatibility with new or emerging tech A+ Guide to Managing and Maintaining Your PC, 7e 5 Choose the Version of Windows • Purchase options – Retail – Original Equipment Manufacturer (OEM) – Site License (Large organization) • Vista/7 editions – Variety of user needs that can be met – All editions included on Vista/7 setup DVD • Windows Anytime Upgrade feature A+ Guide to Managing and Maintaining Your PC, 7e 6 Windows 7 Editions Maximum Memory Addressing • Vista/7/XP 64-bit offerings – Ability to use more RAM (> 4 gigabytes) – Must have compatible hardware drivers! • Upgrade paths – Clean install or upgrade license Table 12-2 Maximum memory supported by Windows editions A+ Guide to Managing and Maintaining Your PC, 7e 8 Maximum Memory – Windows 7 Maximum Memory - Windows 8 (x64) • Windows 8 – 128 GB • Windows 8 Professional – 512 GB • Windows 8 Enterprise – 512 GB Table 12-3 Upgrade paths to Windows Vista A+ Guide to Managing and Maintaining Your PC, 7e 11 In-place Upgrade Paths Windows XP to Window 7 Upgrade • You cannot do an in-place upgrade from Windows XP to Windows 7 • You must perform a clean installation Windows 8 Upgrade Path • Upgrade to Windows 8 and keep your Windows settings, personal files and applications when upgrading from • Windows 7 Starter • Windows 7 Home Basic • Windows 7 Home Premium Windows 8 Pro Upgrade Path • Upgrade to Windows 8 Professional and keep your Windows settings, personal files and applications when upgrading from • • • • • Windows 7 Starter Windows 7 Home Basic Windows 7 Home Premium Windows 7 Professional Windows 7 Ultimate Windows 8 Enterprise Upgrade Paths • Upgrade to the Volume License versions of Windows 8 Enterprise from the Volume License versions of: • Windows 7 Professional • Windows 7 Ultimate • Windows 7 Enterprise Vista – Minimum Hardware Requirements • Vista minimum hardware requirements – – – – – Processor rated at least 800 MHz 512 MB of RAM SVGA video 20 GB hard drive with at least 15 GB free space CD-ROM drive • Please note these are the minimum requirements to install Vista – NOT to use it. A+ Guide to Managing and Maintaining Your PC, 7e 17 Windows 7 Installation Requirements Windows 8 Installation Requirements • 1 Ghz or faster CPU – Support for PAE, NX, and SSE2 • 1 GB of RAM (32-bit) – 2 GB of RAM (64-bit) • 16 GB of HDD space (32-bit) – 20 GB of HDD space (64-bit) • DirectX 9 video adapter with WDDM drivers Table 12-5 Minimum and Recommended Requirements for Windows XP Professional A+ Guide to Managing and Maintaining Your PC, 7e 20 Hardware Compatibility • Windows hardware compatibility issues – Manufacturers not producing Vista/7 drivers for older devices – Check Windows Vista or 7 Compatibility Center – Run Vista or 7 Upgrade Advisor to check system – Run XP Readiness Analyzer to check system – In many cases Vista drivers will work on Windows 7 • You can also try running the Vista driver install program in the compatibility mode (use Action Center) – If unsure about reliability, use the dual-boot installation option A+ Guide to Managing and Maintaining Your PC, 7e 21 Windows Action Center • New to Windows 7 • Easy to use central access center for support tools • How to access it – Click Start – In the Search box type Action Center – Press Enter • Alternate access – Start > Control Panel > System > Computer Status Action Center – Tray Icon Action Center – Message Details Action Center – Security Messages Methods of Installation • Installation method dependencies – Circumstances – Available hardware • Installation choices – – – – – – Boot media Network installation Hard drive image Recovery CDs and DVDs Factory recovery partitions Repairs to existing installation A+ Guide to Managing and Maintaining Your PC, 7e 26 Installation Media • Boot media for installation – Hard drive – OS not installed on hard drive: • Use any device PC can boot from (DVD or CD drive) • Access BIOS setup and set boot order as necessary • Network installation – Use a distribution server • Copy Windows CD or DVD setup files to network file server • Saves time for multiple installations A+ Guide to Managing and Maintaining Your PC, 7e 27 Method of Installation • Unattended installation – Automated installation – Store installation question answers in an answer file – Works for both upgrades and clean installs • Install from an image – Drive imaging, disk cloning, and disk imaging – Copy entire Windows volume to another bootable media (CDs or USB drive) – Image contains duplicate of all drive contents • Operating system, applications, and data A+ Guide to Managing and Maintaining Your PC, 7e 28 Method of Installation • Install from an image (cont’d.) – Steps to create original image • Original image created by Windows • Windows sysprep.exe utility removes configuration settings • All applications installed • Drive-imaging software used to clone entire hard drive to another media – Steps to use hard drive image • Boot from bootable media containing image • Follow directions on-screen to copy image to hard drive A+ Guide to Managing and Maintaining Your PC, 7e 29 Figure 12-5 Opening menu after booting from the Acronis bootable media Courtesy: Course Technology/Cengage Learning A+ Guide to Managing and Maintaining Your PC, 7e Figure 12-6 Select the image to copy to the hard drive Courtesy: Course Technology/Cengage Learning 30 Recovery Media • Recovery CD’s and DVD’s • Recovery CD or DVD provided by computer manufacturer • Has drivers and build specific to the system Figure 12-7 Windows Setup CD and Windows Recovery CDs for a notebook computer. Courtesy: Course Technology/Cengage Learning A+ Guide to Managing and Maintaining Your PC, 7e 31 Recovery Partitions • Factory recovery partition – Most brand-name computers have hidden recovery partition • Contains a utility to create a recovery CD/DVD • Recovery CD/DVD must be created before drive failure • To access the hidden partition, press a key during startup • Repair an existing installation – For computers using off-the-shelf Windows installations • Several different ways to repair the installation • Dependent on seriousness of problem A+ Guide to Managing and Maintaining Your PC, 7e 32 Installation Using a Virtual Machine • Installation in a virtual computer – Virtual computer or virtual machine • Software simulating hardware of a physical computer • Allows installation and running of multiple operating systems at the same time on a PC – Some reasons to use a virtual machine • Train users, run legacy software, and support multiple operating systems • Can capture screen shots of the boot process in a virtual machine for troubleshooting purposes. A+ Guide to Managing and Maintaining Your PC, 7e 33 Installation Types • Clean – Erasing existing OS, apps, and data • Upgrade (In-place) – Upgrade only the OS • Dual Boot – Preserve the existing OS – Install new OS on a different partition or hard disk drive General Criteria for Installation • Installing Windows on a new hard drive – Perform a clean install • Upgrading from 32 to 64-bit OS – Perform a clean install • Windows already installed on hard drive – Clean install • Overwrite existing operating system and applications – Upgrade (if allowed) • Upgrade Windows XP to Vista/7 – Dual boot • Install Windows Vista/7/XP in a second partition or physical hard drive A+ Guide to Managing and Maintaining Your PC, 7e 35 Clean Install • Erases existing installation(s) – Advantage • Get a fresh start • Registry and applications: clean as possible – Disadvantage • Must reinstall application software • Must restore data from backups – If drive is not formatted first: • Data is still on the drive • Previous settings and applications will be lost • Run antivirus program prior to new install A+ Guide to Managing and Maintaining Your PC, 7e 36 Upgrade Installation • Upgrade installation (In-place) – Advantage • All applications, data, and most OS settings are carried forward into new Windows environment • Faster installation – Disadvantage • Problems with applications, OS might be carried into new Windows Vista/XP load – Requires installation from current OS desktop – Appropriate if system healthy A+ Guide to Managing and Maintaining Your PC, 7e 37 Dual Boot Installation • Creating a dual boot – Advantage • Used only to verify applications and hardware works under Windows Vista before deleting the old OS – Disadvantage • Requires at least two hard drive partitions or a second hard drive A+ Guide to Managing and Maintaining Your PC, 7e 38 MBR and GPT Partitioning MBR and Disk Partitions • MBR Windows Partitioning – Windows can have up to four partitions – Master boot record (MBR) • First 512-byte sector • Holds partition table • Maximum size of a partition is 2 TB – Windows allows up to three primary partitions (volumes) and one extended partition • Extended partition may contain one or more logical drives – Active partition is always a primary partition – Each partition formatted with a file system A+ Guide to Managing and Maintaining Your PC, 7e 40 Limits of MBR • Limited to (4) partitions • Cannot address more than 2 TB of disk space • Has a single point of failure – One one MBR per physical disk GUID Partition Table (GPT) • Introduced originally by Intel with EFI (UEFI) • Overcomes limitation of MBR – Can address > 2 TB of disk space (up to 18 exabytes) – > 4 partitions on a physical hard disk drive • Up 128 partitions in Windows – Partition table is redundant, less prone to failure • Included CRC to check for corruption – Supports a wide variety of partition types – Removable drives still use MBR only Protective MBR • Equivalent of an MBR, “Fake MBR” • Prevents software tools not GPT-aware from damaging the GPT • Allows BIOS-based computers to boot from a GPT disk – If the OS supports it Windows Support for GUID • • • • • Windows Server 2003 SP1+ Windows XP (64-bit) Vista Windows 7 Windows Server 2008 Booting from GPT Partition • PC must have UEFI support • OS Support (64-bit) – Windows Vista – Windows 7 – Windows Server 2008 What is UEFI? • Unified Extensible Firmware Interface • Replacement for current BIOS system • Present BIOS – x86 processor 16 bit legacy – Limits • • • • Address space it can use (1 megabyte) Device support Functionality Difficult to modify UEFI UEFI Features • Modular Design – Can be easily modified • • • • Faster Boot-up Boot from large disks > 2 TB Supports GUID CPU independent architecture & drivers – 64 bit CPU support • Flexible pre-boot environment • Networking support Disk Partitioning Understanding the Choices You’ll Make During the Installation • System partition – Active hard drive partition (normally C) – Contains OS boot record • Boot partition – Stores Windows operating system Figure 12-11 Two types of Windows hard drive partitions Courtesy: Course Technology/Cengage Learning A+ Guide to Managing and Maintaining Your PC, 7e 51 Understand the Choices You’ll Make During the Installation (cont’d.) • Drives, partitions, and file systems – System partition and boot partition are often the same • Drive C • Windows Vista/7/XP installed in C:\Windows – Different system partition and boot partition • Windows Vista/7 can be installed as a dual boot with Windows XP A+ Guide to Managing and Maintaining Your PC, 7e 52 Understand the Choices You’ll Make During the Installation (cont’d.) • Drives, partitions, and file systems (cont’d.) – Windows installation decisions • Drive and partition to hold OS • Partition size – Most installations use single hard drive • Allocate all space to drive C – Reasons to use multiple volumes • Dual-boot system • Organize data on one drive and OS on the other A+ Guide to Managing and Maintaining Your PC, 7e 53 Understand the Choices You’ll Make During the Installation (cont’d.) • Drives, partitions, and file systems (cont’d.) – Vista/7 volume size: 20 GB with 15 GB free • NTFS format automatically – XP needs 5 GB and uses FAT32 or NTFS • Choose FAT32 if volume size less than 2 GB – Advantages of NTFS over FAT32 • • • • Smaller cluster sizes than FAT32 Retains two copies of its critical file system data Supports encryption and compression Offers better security A+ Guide to Managing and Maintaining Your PC, 7e 54 Using a Network for Installation Windows Workgroup Architecture Figure 12-13 A Windows workgroup is a type of peer-to-peer network where no single computer controls the network and each computer controls its own resources. Courtesy: Course Technology/Cengage Learning A+ Guide to Managing and Maintaining Your PC, 7e 56 Windows Domain Achitecture Figure 12-14 A Windows domain is a type of client/server network where security on each PC or other device is controlled by a centralized database on a domain controller Courtesy: Course Technology/Cengage Learning A+ Guide to Managing and Maintaining Your PC, 7e 57 Domain & Active Directory • Network configuration – Network operating system: • Windows Server 2008 – Active Directory database controls the network • Database of resources: user accounts and permissions • Managed by system administrator – Joining a domain: • Know domain name, computer name, username, and password • Users have domain-level accounts (global account) A+ Guide to Managing and Maintaining Your PC, 7e 58 General Network Requirements • Network configuration – Administrator account on every Windows computer • Local account recognized by local computer • Has rights and permissions – Vista/7 Installation • Can enter password to local user account assigned administrator privileges • Default administrator account is disabled by default – Windows XP/2000 installation • Can enter password to default administrator account • Account enabled by default A+ Guide to Managing and Maintaining Your PC, 7e 59 General Network Requirements • Network configuration – Logging on as administrator after OS installed • Create local user accounts • User can log onto system with local account even if computer belongs to a domain • Domain managed resources are not available until user logs on with domain-level account and password – User State Migration Tool (USMT) • Transfers settings and data from old PC to new PC • Scanstate command • Loadstate command A+ Guide to Managing and Maintaining Your PC, 7e 60 USMT in Windows 7 User Settings & File Transfer Tools • Copying user data and settings using a workgroup network • Windows XP: Files and Settings Transfer Wizard • Windows Vista: Windows Easy Transfer A+ Guide to Managing and Maintaining Your PC, 7e 63 Final Checklist before Beginning the Installation Table 12-6 Checklist to complete before installing Windows A+ Guide to Managing and Maintaining Your PC, 7e 64 Enterprise Deployment Strategies Windows 7 Deployment Types • • • • High-Touch with Retail Media High-Touch with Standard Image Light-Touch, High Volume Zero-Touch, High Volume High-Touch With Retail Media • Recommended with fewer than 100 computers • Use standard Windows 7 install disk – Clean – Upgrade (In-place) – Dual-boot • To transfer settings, etc. use – Windows Easy Transfer – User State Migration Tool High-Touch with Standard Image • Recommended for 100 to 200 computers • Prepare a standard image which includes – Windows 7 O/S – Drivers – Applications • Tools needed included in the Windows AIK • Image usually stored on a bootable 8GB or larger USB drive. • Use USMT to transfer settings, etc. Lite-Touch, High Volume Deployment • Recommended for 200 to 500 computers • Uses a deployment server • Files deployed over a network to each computer include – Windows O/S – Device drivers – Applications • Collectively they are called a distribution share Preparation • Tech usually uses the Windows 7 Upgrade Advisor to determine whether a PC can be upgraded • Microsoft Assessment and Planning Toolkit (MAP) – Query many computers in a single scan – Examine hardware and application on each computer to determine compatibility with Windows 7 – Can also be used to determine what hardware and software upgrades are needed upgrade Procedure – Part 1 • Uses Windows PE, a bare-bones minimum OS to boot from the PC – Windows Preinstallation Environment – Included in the Windows AIK • PC can be booted directly to the network – BIOS priority set the Ethernet or network boot – Uses PXE (Preboot eXecution Environment) • Search for server hosting a bootable OS Procedure – Part 2 • After installation the answers to the setup program prompts are provided by an answer file. • USMT is used to transfer settings and user files Zero-Touch, High Volume Deployment • • • • Recommended for more than 500 computers Most difficult to set up Requires complex tools Uses push automation – Server automatically pushes the installation when the user is not likely using the computer • Upgrade process is 100% automated • Works even when there is no O/S or a corrupted O/S on the target computers Summary • Planning requires many decisions – Purchase options, versions, 32-bit or 64-bit, hardware requirements, installation method, and network issues • Windows 7 installation choices – Upgrade, clean install, or dual boot • Windows XP installation A+ Guide to Managing and Maintaining Your PC, 7e 75