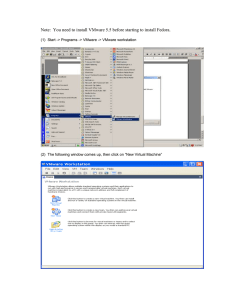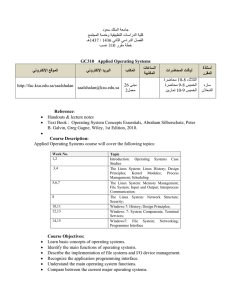Instructions to install Fedora 4 under VPC 2004
advertisement

Procedure for Installing Fedora Core 4 under Virtual PC 2004 Introduction Microsoft’s Virtual PC software is a program that allows you to create multiple “virtual” computers on one machine. It emulates every component of a standard x86 PC including basic components such as BIOS, RAM, and the hard drive; to peripheral components such as CDROM, USB, and NICs. The processor, at least on the PC, is “bridged” over to the virtual machine. The software is available for Mac and PC platforms; however the virtual machines created on the PC side are not usable on the Mac side and vice-versa. Virtual PC emulates the same hardware on both platforms. Linux is a robust and versatile operating system that comes in hundreds of different flavors, known as distributions. One of the most common of these distributions is Fedora Core, a continuation of Red Hat Linux, the most popular distribution of the late 1990s and early 2000s. It is easy to use, yet can do anything most other Linux distributions can do. This procedure is written for Fedora Core 4 because the Fedora Core series is among the easiest to install and use, and is easy to find support for simply because it is so commonly used in the Linux world. For this procedure, I assume a basic knowledge of the terminology of computing in general. This includes networking and the Internet. Linux terms are explained in more in the Uerful Info section. What You Need Fedora Core requires more resources than other Linux distributions if you install everything. For a default configuration, make sure your host machine has the following: 1.5 Ghz CPU (1 Ghz Mac) 512 MB RAM 5 GB of available hard drive space (10 GB for full installation) NIC with active network connection Fedora Core 4 DVD or CD-ROMs 1, 2, 3, and 4 DVD Reader or DVD/CDRW Combo Drive Note: For some strange reason, you can’t get beyond the first stages of setup on the FC4 DVD if you have a DVD burner or more than one CD/DVD device on the host machine. Only use one combo drive or DVD reader, or use the individual CD-ROMs instead. I: Creating and Configuring the Virtual Machine 1. Start up Virtual PC. If you are running it for the first time, the “New Virtual Machine Wizard” shows up automatically. If it doesn’t, click “New…” and then click “Next” 2. Use “Create a virtual machine”, the default option, and click “Next” 3. Choose a location where you want to save the configuration file for the virtual machine and click “Next” 4. Select the default option of “Other” and click “Next” 5. On this page, choose “adjusting the RAM”. Depending on your machine, you may be able to add as much as 512 MB. The maximum amount of memory your virtual machine should have allocated to it is usually 128 MB less than your total memory. On the machine in the following example, the RAM installed in the machine totals 356 MB, and so we will allow 228 MB for Fedora Core: The memory page in the New Virtual Machine Wizard 6. Click “Next”, and then choose a “new virtual hard disk” and then click “Next”. Choose the location for the virtual disk and click “Next” and then “Finish” 7. Click “Settings” in the Virtual PC console 8. If you have a printer on the parallel interface or a serial device you wish to use in Linux, select the corresponding device and choose the physical port that you wish to use. Most users can skip this step. 9. Click on “Networking”. Select the physical NIC you want to use with the virtual adapter. If you have DHCP enabled on the host machine, you can use NAT. Most users should accept the default option, their current active network adapter. 10. Adjust the display settings to your preference and click “OK” II: Installing Fedora Core 4 1. Insert the Fedora Core 4 DVD or Fedora Core Disc 1 into your DVD/CD-ROM drive. Start your virtual machine by simply clicking the “Start” button with your virtual machine selected. Then, quickly select “Use Physical Drive [Letter of Your DVD/CDROM Drive:] from the “CD” menu. 2. You should see the boot screen for Fedora. Press Enter. If you get a message about a missing boot device, verify the DVD is in the drive and you are using the drive under Virtual PC and press Enter. If you still have problems booting, there is something wrong with your DVD or CD. 3. At the prompt to Check the media, select “Skip” 4. Accept the default regional setting and keyboard layout. When you get to the Installation Type you have a couple of options, which are explained in their descriptions. Select “Server” as your installation type. 5. At the partition screen, select “automatically partition”, then click “Next” and select “Yes” when you are given a warning about initializing the entire disk. Click “Next” on the Automatic Partitioning screen, then say “yes” to any warning you may get. Since another OS is not installed, the default option is acceptable. If Windows is installed on a partially partitioned drive, Linux will automatically partition the free space when the option to use existing free space is chosen. 6. Click “Next” on the GRUB configuration page. 7. For your IP address, enter in 192.168.0.1xx where ‘xx’ is the number of your hard drive. The subnet mask for this IP is 255.255.255.0, and the DNS address is 192.168.0.1xx. For purposes of this example, don’t enter anything for a default gateway. 8. Since security is not really necessary in this procedure, disable the firewall and change the SELinux option to “Disabled” and click “Next”. Click “Proceed” when the warning pops up. 9. Choose your time zone and click “Next”. 10. Enter ‘password’, without the quotes, as a password and then click “Next”. 11. Add the following packages by selecting them in the list: K Desktop Environment Web Server Windows File Server DNS Name Server FTP Server News Server Remove the following groups of packages: Text-based Internet Printing Support Choosing packages in anaconda, the Linux installer program 12. Click “Next” and then “Next again at the next screen. If you are using separate CDROMs, anaconda will tell you what CDs you will need, so make sure you have them ready and click “OK”. Insert the CDs when prompted to. 13. When finished, reboot. You will see the GRUB boot loader and Linux will boot after about 4 seconds. The first boot may take a while. 14. Click “Next”, agree to the license agreement, click “Next”, set the time, and click “Next”. 15. On this screen, it is VERY IMPORTANT that you change the color depth to “Thousands of Colors”, DO NOT select “Millions of Colors”. The display will be unreadable and you will have to reinstall. The reason for this is because Virtual PC emulates an older video card, an S3 Trio64, which is not capable of 32-bit color depth. 16. Don’t bother creating a user account for this example. Normally you WILL want to do this. Just click “Next” and then click “Continue”. See the Useful Info section for a detailed description of user accounts in Linux. 17. Verify that your sound works, or just click “Next”. 18. Click “Next” through the next two screens to advance to the login screen. 19. Login with the username root and the password password. 20. Enjoy using Linux! You’re done. Resources for Using Fedora Core: http://www.fedoraforum.org/ http://www.linuxquestions.org/ Software for Fedora Core: http://www.sourceforge.net http://www.freshrpms.net Software for any Red Hat distribution is fairly easy to find and install. This is because of the use of rpm (Red Hat Package Manager). Type man rpm in a command prompt for more details. Useful Info: Unlike Windows, Linux and UNIX splits the operating system over (at least) 3 partitions, /boot, / (called root), and /swap. /boot is where the boot loader program and configuration files are stored, as well as the kernel. / is where the OS and programs are installed, and swap is a separate partition synonymous with the Windows paging file. An optional partition, called /home, is where users’ home directories are stored (the Linux equivalent of user profiles). /home is normally a folder in /. GRUB stands for Grand Unified Boot loader. It is the program that allows booting into different versions of Linux or many different versions of Windows on the same system. GRUB automatically detects any other OS installation on a computer and adds them to the menu that is displayed on boot. Part of the program is loaded into the boot sector on the hard drive, the other parts are loaded into /boot, as stated earlier. root is the equivalent of the Administrator account in Windows. It cannot be deleted, and certain functions are only allowed to be performed as root. You cannot create other “root” accounts. All other accounts you create will be user accounts and you will have to designate rights to those accounts at your discretion. Linux, like Windows, supports user groups. For this example, installing Server with only one GUI streamlines installation. However, in a real-world environment, I highly recommend installing ALL of the development packages, even on a server. This is because half of all software you find will be in form of source code, which needs to be manually compiled. The most common order of commands for compiling source code is (after changing you working directory to that containing the code): ./configure make install NOTE: At this point I should mention that Linux, like UNIX, uses a case-sensitive file system. The commands are also case-sensitive. Sometimes, make and install are separate commands, and sometimes ./configure is not necessary. Check your program’s documentation. There are three different GUIs for Linux. X Windows is a very basic window manager. Most other GUIs for Linux are based off of X Windows and require it. GNU Object Model Environment (GNOME) and the K Desktop Environment (KDE) are very similar and instead of recommending one particular window manager (my choice is KDE), I recommend trying both. Keep in mind if you download a GNOME program, you can run it under KDE or X Windows as long as you have GNOME installed, and vice-versa with the other window managers. You can install packages after installing Linux by choosing System Settings-> Add/Remove Applications from the Red Hat menu on the “taskbar”. You can choose your window manager by using the “Session” menu at the login screen. yum is a command-line software update and installation program. It is very to use: yum install /path/to/packagename or yum update packagename There is also a graphical front-end for yum, called yumex. Install using: yum install yumex With yumex, you can choose to update installed packages in an easy-to-use interface. Repositories can be added to yum, increasing the amount of packages it has access to. See http://www.fedoraforum.org/ for details.