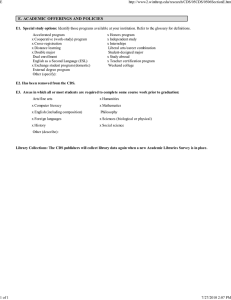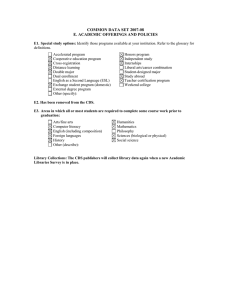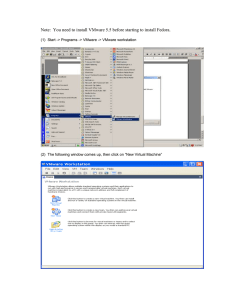LINUX Server Installation Tutorial
advertisement

LINUX Server Installation Tutorial GEFSOC Soil Carbon Modeling System Mark Easter, Ting Feng, and Keith Paustian Natural Resource Ecology Laboratory Colorado State University Fort Collins, CO 80523-1499 Introduction This tutorial was put together to provide step-by-step instructions for installing the GEFSOC LINUX computational server. The tutorial was assembled by photographing screen shots from an actual LINUX Fedora installation. The quality of the photographs varies but the images should be clear enough to read and understand the steps necessary to complete the installation. The user may find that there some differences due to the hardware configuration of the system they are installing. If they do run into differences, they are encouraged to consult their documentation and users manuals and proceed cautiously. Installation CDs One potential issue you will have to resolve is to make the installation CDs. The CDs that you received for the Fedora Installation actually contain the image files (.ico files) for the actual CDs that are needed. That means that you will have to use the .ico files on the CDs to create the installation CDs needed. Consult your CD burning software for details on how to do this. Most if not all CD burning software has this capability. Booting from CD After you create your installation CDs, you will need to reboot the LINUX server from CD #1. If the computer is not currently configured to boot from CD, then you will need to change the BIOS settings so that it will boot from CD. After it is configured to boot from CD, simply put CD #1 into the CD drive, and then reboot your computer. The first screen that you should see is on the next page. Click Here To Test Your CD media Click Here Click Here Click Here and Test all 4 CDs Click Here Select Your Language (suggest English) And Click Here Click Here Select this Option, then Click Here Select this Option, then Click Here Select ‘Automatically partition’ then Click Here Select these Options Click Here Click Here Click Here Select this Option Click Here Click Here Check “Activite on Boot” Uncheck “Configure using DHCP” This IP address is incorrect! Enter 10.10.11.101 The Netmask is OK. Then Click Here Enter “gefsoc” here It’s okayClick here It’s okayClick here Click “enable firewall” Click all of these Select “eth0” Select all Languages That you would Like to have available Click here Select Your Time Zone Click here Use the word cosfeg (all lower case!) as the root password Click here On the next page, you will have to go through and select specific packages to install in six categories of software: - Desktops - Applications - Servers - Development - System - Miscellaneous Make SURE you don’t click on “next” until you have gone through and selected all of the software needed in all of the five server packages Select these two options here Then scroll through and select ALL Applications Scroll through and select ALL Applications For Servers, select - Server Configuration Tools - Windows File Server - FTP Server - SQL Database Server - Network Server For Development, select - Development Tools - Kernel Development For System, select - Administrative Tools - System Tools - Printing Support For System, select - Administrative Tools - System Tools - Printing Support For Miscellaneous, Don’t select anything Click here Click here Click here Click here Click here Click here Click here Select the correct Date and Time, but don’t select the “Enable Network Time Protocol” Option Click here Click here Enter the following: Username=gefsoc Full Name=gefsoc Password=gefsoc Click here Click here Click here Click here Enter the Username here (gefsoc) and then the password (gefsoc) to log in to the system and begin using LINUX. Finish Akidi Terminado Khalast Obrigado!