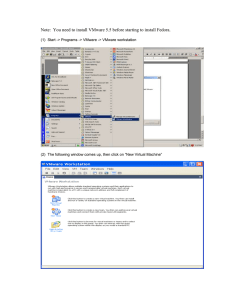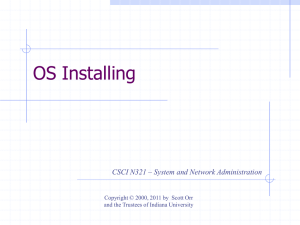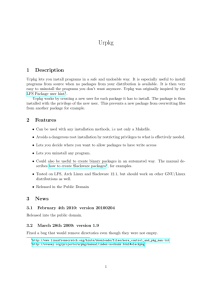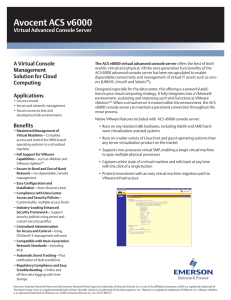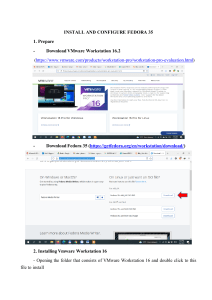Install Fedora over VMware 5.5
advertisement
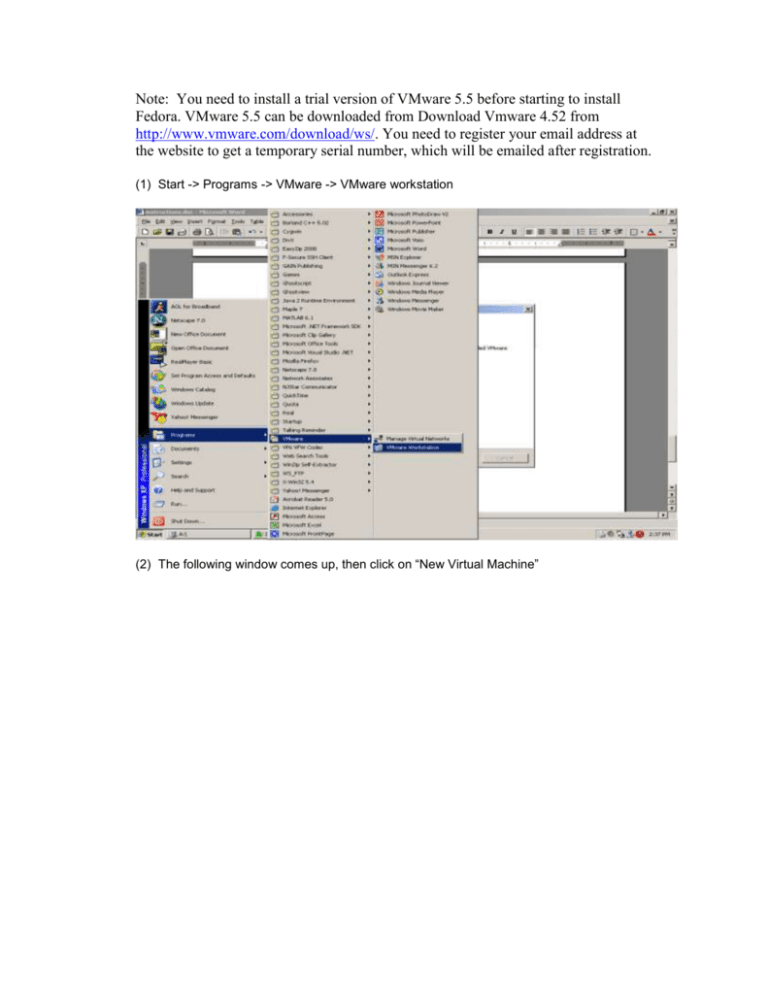
Note: You need to install a trial version of VMware 5.5 before starting to install Fedora. VMware 5.5 can be downloaded from Download Vmware 4.52 from http://www.vmware.com/download/ws/. You need to register your email address at the website to get a temporary serial number, which will be emailed after registration. (1) Start -> Programs -> VMware -> VMware workstation (2) The following window comes up, then click on “New Virtual Machine” (3) The following window comes out (4) Click “next”, which will bring out the next window (5) Choose “typical”, click “next”, which will bring out the following window: (6) Choose “Linux”, keep version as “Red Hat Linux”, and will bring the following window, input a name you want and choose a destination folder. Click on “Next”, which will goes to the next step. (7) In “network type” window, choose “Use network address translation (NAT)” (8) Click “Next”, which will bring the next window: (9) Specify Disk Capacity, click “Finish”, which will bring out the following window: (10) Using any editor, open the “redhat.vmx” file (the file name might be different depending on your installation, but the extension should be .vmx, and the size of which is 1kb), add the following line and save it: scsi0.virtualDev = "lsilogic" or scsi0.virtualDev = "buslogic" Note: if during installation, you notice an error such as “No hard drive detected”, probably you add the wrong line. Change it! (11) Insert the Fedora installation disk1 into the CD ROM. Click “start this virtual machine”, which will start the Fedora installation process. (12) Remember to set up the first boot device to CD-ROM if the virtual machine does not boot up from CD-ROM. Choose boot device by pressing ESC on this screen. (13) Press “enter” at “boot:” (14) Test media … (or not) (15) Linux begins its installation… (16) Click “Next”, which will bring you to the following window: (17) Choose English (18) Press “Next”, it will bring you the disk partition page. To simplify installation, we use the default partition: (19) It will ask whether you would like to proceed, click “Yes” (20) Click “Next”, which will bring out the following window (21) Click “next”, it will ask you to choose time region: (22) Click “Next”, which will bring u the window to set root password: (23) Net step is to choose which packages to install. If you have enough space or you don’t know how to make choices, select “everything”, then Click “Next”, which asks 7GB space. Or you can select packages manually, make sure that you choose all developing tools and environments, “X windows” if you like the graphic user interface, all internet services(FTP, HTTP etc), MySQL which may need in the coming projects. In my situation, I installed everything to save trouble. If you want to customize it, you should at least have development tools (cc/gcc/g++) package, and the network services package installed. (24) Click “Next” (25) Will come to the following window… (26) Insert disk 2/3/4/5 one by one, as instructed by the installation process. If you are installing using the DVD version, you don’t need to insert one by one: DVD disk already has everything. (27) Done. Reboot. Congratulations… Now Fedora is ready for use…