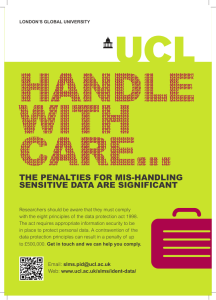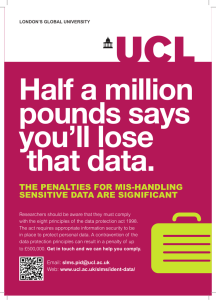IT for SLMS: Live@UCL – Outlook 2007 - meeting or event
advertisement

UCL INFORMATION SERVICES DIVISION IT for SLMS IT for SLMS: Live@UCL – Outlook 2007 Add or remove an individual(s) from a meeting or event 1. Document Information Document Name outlook2007-meeting-add-remove-person.docx Service live@UCL (calendar) Author Kristina Drew Contributors Issue Date 01/08/2013 2. Document History Version Date Summary of change 1.0 01/08/2013 Republished with ‘IT for SLMS’ branding outlook2007-meeting-add-remove-person.docx Confidential Page 1 of 4 UCL INFORMATION SERVICES DIVISION IT FOR SLMS Contents 1. Document Information ......................................................................................... 1 2. Document History ................................................................................................ 1 3 Introduction .......................................................................................................... 2 4 Add or remove attendees .................................................................................... 2 3 Introduction This documentation explains how to add or remove individuals from a meeting that you have created in Outlook 2007 within the live@UCL service. 4 Add or remove attendees 1. In Calendar view, double click on the meeting (or event) to open the meeting window 2. Click on the Add or Remove Attendees button 3. Add entries for those who are now required to attend the meeting to the Required -> list And/or remove entries of those who are no longer required to attend the meeting from the Required -> list outlook2007-meeting-add-remove-person.docx Confidential Page 2 of 4 UCL INFORMATION SERVICES DIVISION IT FOR SLMS 4. Click on OK to return to your message 5. Click on the Send Update button outlook2007-meeting-add-remove-person.docx Confidential Page 3 of 4 UCL INFORMATION SERVICES DIVISION IT FOR SLMS 6. You will then be prompted to decide whether you would like to Send an update to added or deleted attendees or Send updates to all attendees. Decide what you would like to do and then click on OK 7. Note: Individual(s) who have been removed from the meeting will receive an email informing them that the meeting has been cancelled. The meeting will remain in their calendar until they remove it themselves by deleting it. outlook2007-meeting-add-remove-person.docx Confidential Page 4 of 4