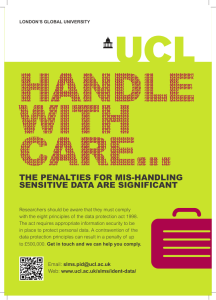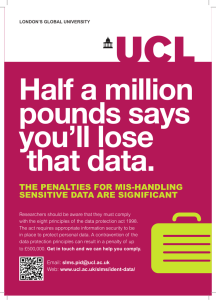IT for SLMS: Live@UCL – Outlook 2007 - Working with attachments
advertisement

UCL INFORMATION SERVICES DIVISION IT for SLMS IT for SLMS: Live@UCL – Outlook 2007 Working with attachments 1. Document Information Document Name outlook2007-attachments.docx Service Email Author Kristina Drew Contributors Issue Date 01/08/2013 2. Document History Version Date 1.0 01/082013 Republished with ‘IT for SLMS’ branding outlook2007-attachments.docx Confidential Summary of change Page 1 of 6 UCL INFORMATION SERVICES DIVISION IT FOR SLMS Contents 1. Document Information ......................................................................................... 1 2. Document History ................................................................................................ 1 3 Introduction .......................................................................................................... 3 4 Attaching a file to a message ............................................................................... 3 5 Removing a file attached to a message ............................................................... 4 6 Previewing attachments sent to you .................................................................... 4 7 Opening attachments sent to you ........................................................................ 5 8 Saving attachments sent to you ........................................................................... 5 9 Attaching an item to a message........................................................................... 5 outlook2007-attachments.docx Confidential Page 2 of 6 UCL INFORMATION SERVICES DIVISION IT FOR SLMS 3 Introduction Covers managing attachments using Outlook 2007 within the live@UCL email service. 4 Attaching a file to a message 1. Create a new message 2. From the Message tab, clink on the Attach File icon The Insert File dialogue box appears 3. 4. 5. 6. Select the location of the file you wish to attach to your message Select the file you wish to attach Click on the Insert button The attached file is displayed in a field called Attached: underneath the Subject: line of the message outlook2007-attachments.docx Confidential Page 3 of 6 UCL INFORMATION SERVICES DIVISION IT FOR SLMS 5 Removing a file attached to a message You can remove a file you have attached to a message e.g. if you have attached the wrong file 1. Right click on the attached file and choose Remove 6 Previewing attachments sent to you Messages containing an attachment are easily identified – they appear as a paper clip symbol next to the sender’s name in the message list: You can choose to preview the attachment before you open it. 1. Ensure that you have the Reading Pane visible (Choose View > Reading Pane > Bottom or Right) 2. Click on the message containing the attachment(s) 3. Single click on the attachment you wish to preview. If a warning is displayed, click on the Preview file button to view the contents in the Reading Pane outlook2007-attachments.docx Confidential Page 4 of 6 UCL INFORMATION SERVICES DIVISION IT FOR SLMS 7 Opening attachments sent to you 1. 2. 3. 4. Open the email message Double click on the attachment The Opening Mail Attachment dialogue box appears Select Open to view the attachment. (The attachment will be opened if your computer supports the application required by the attached file). 8 Saving attachments sent to you 1. 2. 3. 4. 5. Open the email message Double click on the attachment The Opening Mail Attachment dialogue box appears Select Save to save the attachment Choose a folder location and then click on Save 9 Attaching an item to a message As well as file attachments, you can also attach other Outlook items to a message such as an email message, contact, note, task, calendar item etc 1. From the Message tab, click on the Attach Item button (located in the Include group) 2. The Insert Item dialogue box will appear. Select the location of the item you wish to attach such as Contacts, Inbox, Calendar, Tasks, Notes from the Look in: box (a “note” item is shown) 3. Select the appropriate item within that folder from the Items: box and click OK outlook2007-attachments.docx Confidential Page 5 of 6 UCL INFORMATION SERVICES DIVISION outlook2007-attachments.docx Confidential IT FOR SLMS Page 6 of 6