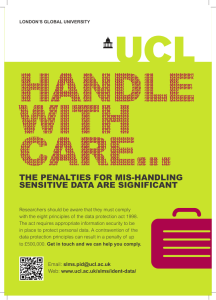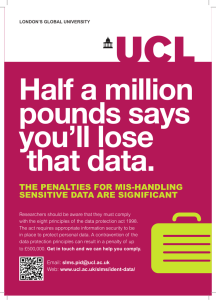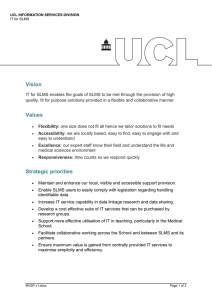IT for SLMS: Live@UCL – Outlook 2007 – The Search facility
advertisement

UCL INFORMATION SERVICES DIVISION IT for SLMS IT for SLMS: Live@UCL – Outlook 2007 – The Search facility 1. Document Information Document Name outlook2007-search.docx Service Email Author Kristina Drew Contributors Issue Date 01/08/2013 2. Document History Version Date 1.0 01/08/2013 Republished with ‘IT for SLMS’ branding outlook2007-search.docx Confidential Summary of change Page 1 of 6 UCL INFORMATION SERVICES DIVISION IT FOR SLMS Contents 1. Document Information ......................................................................................... 1 2. Document History ................................................................................................ 1 3 Introduction .......................................................................................................... 2 4 Simple Search - Find an Outlook item using Instant Search ................................ 2 5 Refining your search ............................................................................................ 3 6 Reuse a recent search......................................................................................... 6 3 Introduction This document covers searching within Outlook 2007 4 Simple Search - Find an Outlook item using Instant Search Tip! The Instant Search pane (shown below) is always available in all of your Outlook folders, such as Mail, Calendar, Tasks and Contacts. The following example shows you how to search within a specific folder 1. In the Navigation pane, click on the folder you want to search (eg your Inbox) 2. In the Instant Search box, type your search word or phrase. 3. Messages that match your search criteria will be listed 4. To widen your search to include all folders, select the link Try searching again in All Mail Items which is shown at the end of your search results outlook2007-search.docx Confidential Page 2 of 6 UCL INFORMATION SERVICES DIVISION IT FOR SLMS 5. When you have finished your search, you can clear the search box by clicking on the Close button (the little ‘x’ on the right hand side of the Instant Search Pane) 5 Refining your search You can make your search more specific by using Advanced Find. In this example we will search for occurrences of the text “outage” in all folders 1. From the Tools menu, choose Instant Search and Advanced Find... Tip! short-cut key for the Advanced Find command is Ctrl+Shift+F 2. In the Advanced Find window, click on the Browse... button outlook2007-search.docx Confidential Page 3 of 6 UCL INFORMATION SERVICES DIVISION IT FOR SLMS 3. If you wish to search all your folders, you should: select your Mailbox – Your Name select Search subfolders click on OK 4. When you return to the Advanced Find window, you will notice the name of your Mailbox in the box next to In: outlook2007-search.docx Confidential Page 4 of 6 UCL INFORMATION SERVICES DIVISION IT FOR SLMS 5. Within the Messages tab, in the Search for the word(s) type in the word or words you wish to search for 6. If you wish to include both the subject field and the body (content) of the message in your search then, in the In: field select subject field and message body 7. You can further refine your search using the options available under the More Choices and Advanced tabs (not used in this example) 8. Click on Find Now 9. Results of your search are displayed beneath the Advanced Find window outlook2007-search.docx Confidential Page 5 of 6 UCL INFORMATION SERVICES DIVISION IT FOR SLMS 6 Reuse a recent search 1. Click on the downward pointing arrow on the right hand side of the Instant Search pane 2. Select Recent Searches 3. A list of your 10 most recent searches are listed, select the search word or phrase you wish to use again. outlook2007-search.docx Confidential Page 6 of 6