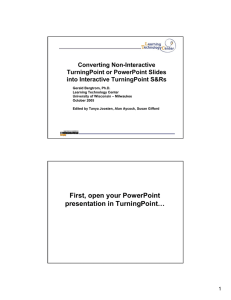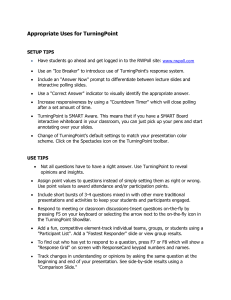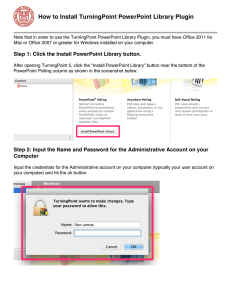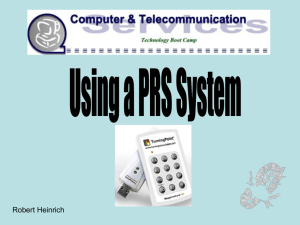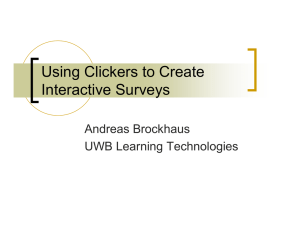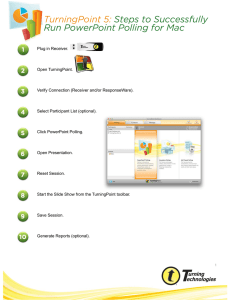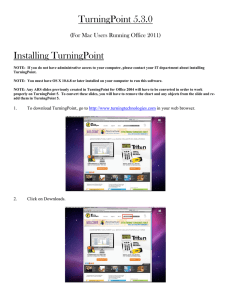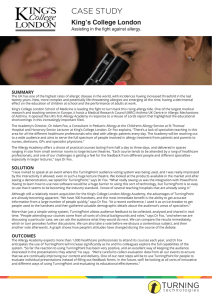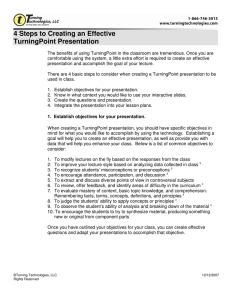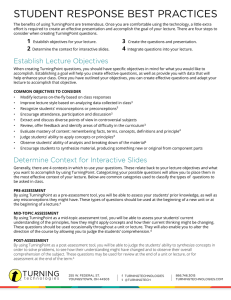Creating an Interactive PowerPoint Slide Using TurningPoint Audience Response
advertisement

Creating an Interactive PowerPoint Slide Using TurningPoint Audience Response 1.) Open PowerPoint using the TurningPoint 2008 icon on your desktop. Opening PowerPoint this way allows the TurningPoint toolbar to appear in PowerPoint. 2.) Locate the TurningPoint toolbar on the top portion (ribbon) of your PowerPoint screen. 3.) From the TurningPoint Toolbar, click “Insert Slide” and select a slide type from the dropdown list. An interactive will then be inserted into your presentation. We will choose the Generic Slides > 4 Answer option for the purposes of this job aid. July 2010 1 Creating an Interactive PowerPoint Slide Using TurningPoint Audience Response Before 4.) Change the wording of the slide accordingly. In this example, change the “Please make your selection...” text to the question you wish to ask the audience and each numbered choice to a potential answer to the question. Your finished slide should look like the one below. After 5.) Congratulations! You’ve created an interactive slide. Repeat steps 3 and 4 to add additional slides in the same presentation. July 2010 2