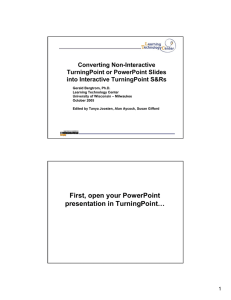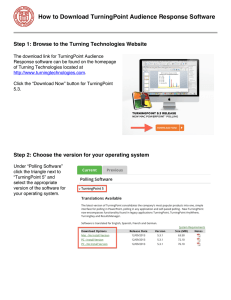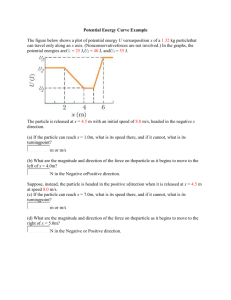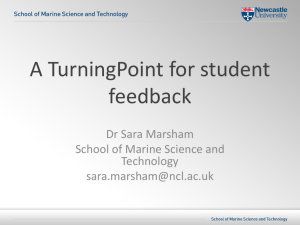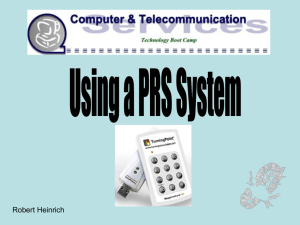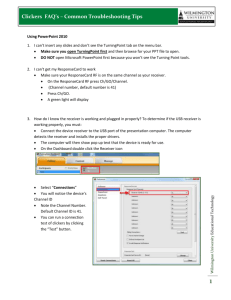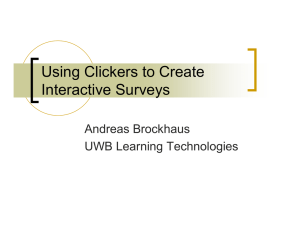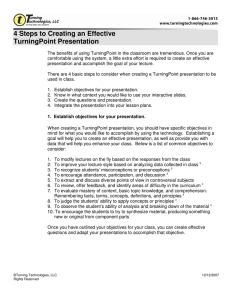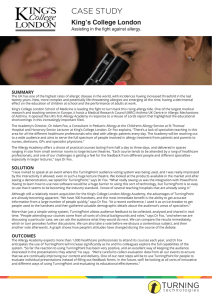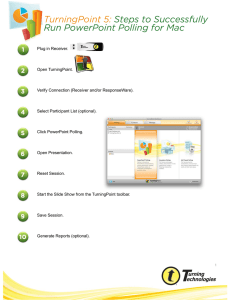Appropriate Uses for TurningPoint

Appropriate Uses for TurningPoint
SETUP TIPS
• Have students go ahead and get logged in to the RWPoll site: www.rwpoll.com
• Use an "Ice Breaker" to introduce use of TurningPoint's response system.
• Include an "Answer Now" prompt to differentiate between lecture slides and interactive polling slides.
• Use a "Correct Answer" indicator to visually identify the appropriate answer.
• Increase responsiveness by using a "Countdown Timer" which will close polling after a set amount of time.
• TurningPoint is SMART Aware. This means that if you have a SMART Board interactive whiteboard in your classroom, you can just pick up your pens and start annotating over your slides.
• Change of TurningPoint's default settings to match your presentation color scheme. Click on the Spectacles icon on the TurningPoint toolbar.
USE TIPS
• Not all questions have to have a right answer. Use TurningPoint to reveal opinions and insights.
• Assign point values to questions instead of simply setting them as right or wrong.
Use point values to award attendance and/or participation points.
• Include short bursts of 3-4 questions mixed in with other more traditional presentations and activities to keep your students and participants engaged.
• Respond to meeting or classroom discussions-Insert questions on-the-fly by pressing F5 on your keyboard or selecting the arrow next to the on-the-fly icon in the TurningPoint ShowBar.
• Add a fun, competitive element-track individual teams, groups, or students using a
"Participant List". Add a "Fastest Responder" slide or view group results.
• To find out who has yet to respond to a question, press F7 or F8 which will show a
"Response Grid" on screen with ResponseCard keypad numbers and names.
• Track changes in understanding or opinions by asking the same question at the beginning and end of your presentation. See side-by-side results using a
"Comparison Slide."