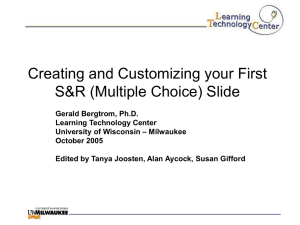PowerPoint Polling for PC Additional Topics Part One
advertisement

PowerPoint Polling for PC Additional Topics Part One POWERPOINT POLLING FOR PC ADDITIONAL TOPICS PART ONE Demographic Assignment Inserting a Demographic Assignment Slide The Demographic Assignment slide assigns participants to demographic groups. Assigning participants to a demographic allows you to view how each demographic answered during the presentation. 1 From the TurningPoint ribbon/toolbar, click the New icon and select Demographic Assignment. 2 Type the question and up to 10 possible answer choices. turningtechnologies.com/training-support 1 PowerPoint Polling for PC Additional Topics Part One 3 Add a demographic and adjust the slide preferences as needed. Generating a Results by Demographic Report 1 Open TurningPoint. 2 Select the Manage tab. 3 Click to expand either a participant list or Auto and select the appropriate session. 4 Click Reports at the bottom of the Session Overview screen. TIP Double-clicking the session name will also open the Reports window. turningtechnologies.com/training-support 2 PowerPoint Polling for PC Additional Topics Part One 3 5 Select the Results By Demographic report from the drop-down menu in the upper right corner. Checking the boxes in the right panel adjusts the details of the report. The list below provides explanations of the detail options. l Question Statistics - Adds a table to the report under each question that displays the Mean, Median, Variance and Standard Deviation for each question. l Screenshots - Displays the screenshot with each question. (Option is used for Anywhere Polling sessions.) l Overall Standards - Displays the percentage of overall comprehension for each standard. l Demographics - Check a box next to the demographic(s) to be displayed. 6 Click Close when finished. turningtechnologies.com/training-support PowerPoint Polling for PC Additional Topics Part One 4 Priority Ranking The priority ranking question weighs participants’ choices and then ranks them accordingly. By default, the first answer choice is weighted with 10 points, the second with 9, the third with 8 and so on. Inserting a Priority Ranking Slide 1 From the TurningPoint ribbon/toolbar, click the New icon and select Priority Ranking. 2 Type the question and up to 10 possible answer choices. 3 Select the response weights from the Slide Preferences Pane. Use the Slide Preferences Pane to change the weighted value and/or number of responses. turningtechnologies.com/training-support PowerPoint Polling for PC Additional Topics Part One Competitions PowerPoint Polling allows the presenter to facilitate team and/or individual competitions. Several slide types are available for competitions. Team Competitions The Team Assignment slide assigns participants to teams for competitions. 1 From the TurningPoint ribbon/toolbar, click the Compete icon and select Team Assignment. 2 Type the question or statement and up to 10 possible team names. 3 Insert question slides after the team assignment slide. IMPORTANT Be sure to create question slides that have correct answers. turningtechnologies.com/training-support 5 PowerPoint Polling for PC Additional Topics Part One After the Team Assignment and question slides, you now have the option of inserting Team Leader Board slides as often as you would like to see the updated score. The Team Leader Board displays teams ranked by their total points. 4 Click the Compete icon and select Team Leader Board (by default, leader boards accumulate). Team MVP The Team MVP Board displays the participant on each team with the most points. Most likely this slide would be inserted at the end of the presentation. turningtechnologies.com/training-support 6 PowerPoint Polling for PC Additional Topics Part One 1 From the TurningPoint ribbon/toolbar, click the Compete icon and select Team MVP Board. Racing Leader Board The Racing Leader Board slide presents a visual representation of the team scores. An image to represent the teams is selected in the Slide Preferences Pane. When the slide is advanced, the images move in relation to the number of points earned. 1 From the TurningPoint ribbon/toolbar, click the Compete icon and select Racing Leader Board. turningtechnologies.com/training-support 7 PowerPoint Polling for PC Additional Topics Part One 8 Participant Competitions A participant leader board displays the top individual participants ranked by their total points. IMPORTANT Be sure to create question slides that have correct answers. 1 From the TurningPoint ribbon/toolbar, click the Compete icon and select Participant Leader Board (by default, leader boards accumulate). These slides can be inserted into the presentation as often as you would like to view the updated individual scores. Fastest Responders The Fastest Responder slide displays the individual participants who responded correctly and the fastest to the most recent question. turningtechnologies.com/training-support PowerPoint Polling for PC Additional Topics Part One 9 1 From the TurningPoint ribbon/toolbar, click the Compete icon and select Fastest Responders. IMPORTANT The question slide before the fastest responder slide MUST have a correct answer or point values assigned to the answer choices. Wager Slide The wager slide allows participants to wager a percentage of their points on the next question slide. If the participant fails to correctly answer the slide, the amount of points wagered is lost. If the participant successfully answers the question, they are awarded that percentage of points. If there is a correct answer value for the question, participants are also awarded those points in addition to the points waged. 1 From the TurningPoint ribbon/toolbar, click the Compete icon and select Wager. turningtechnologies.com/training-support PowerPoint Polling for PC Additional Topics Part One Comparative Links Comparative links can be used to display the results from two separate slides on one slide. If a question is asked at the beginning of the presentation and then again towards the end, a comparative link slide will display the results from each question on the same slide. Inserting a Comparative Link Generally, the slides being compared should each have the same number of answers. The slide on which the comparison displays must come after the second slide being compared so that the results of those slides are available for display. 1 Create two multiple choice questions. 2 From the TurningPoint ribbon/toolbar, click the Tools icon and select Comparative Links. The Add Comparative Link Slide window opens. 3 Select the first slide from the drop-down menu. 4 Select the second slide from the drop-down menu. 5 Click Insert. The comparative link slide is inserted into the presentation. turningtechnologies.com/training-support 10 PowerPoint Polling for PC Additional Topics Part One 11 Convert to Picture Text-based answer options can be converted to pictures when visual aids would be beneficial to the audience. Converting a Text-based Slide to a Picture Slide Since pictures are being used as answers, the horizontal and offset charts will not align correctly with the answers. It is recommended that a vertical, 3D pie, distributed pie or doughnut chart be used. 1 Create a multiple choice polling slide. The text in the answer region will be replaced by pictures. Therefore, it is recommended to use descriptive words or phrases in the answer region because this text will be used for the chart labels, reports, extracted question lists and in the session editor. Correct answer indicators need to be inserted on the slide BEFORE converting it to a picture slide. 2 Type the question and up to 10 answer choices. turningtechnologies.com/training-support PowerPoint Polling for PC Additional Topics Part One 3 Insert pictures through the PowerPoint toolbar or copy and paste. 4 Resize and arrange the pictures so that they are properly displayed on the slide. 5 To assign the pictures to proper answer choice follow these steps: a Ensure that no objects on the slide are selected by clicking outside the slide. b Click the picture that corresponds to the first answer choice. c Hold down the Control key on the keyboard and click the second picture. Now both the first and second pictures are selected. d Repeat step c for each additional picture until all of the pictures have been selected. 6 Click the Tools icon and select Convert to Picture. The pictures are given a label and the text-based answer options are now hidden. The pictures can be resized and arranged as necessary. turningtechnologies.com/training-support 12