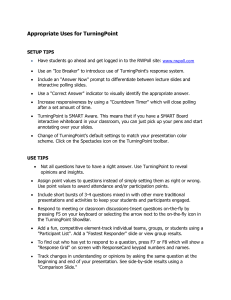Installing Turning Point
advertisement

TurningPoint 5.3.0 (For Mac Users Running Office 2011) Installing TurningPoint NOTE: If you do not have administrative access to your computer, please contact your IT department about installing TurningPoint. NOTE: You must have OS X 10.6.8 or later installed on your computer to run this software. NOTE: Any ARS slides previously created in TurningPoint for Office 2004 will have to be converted in order to work properly on TurningPoint 5. To convert these slides, you will have to remove the chart and any objects from the slide and readd them in TurningPoint 5. 1. To download TurningPoint, go to http://www.turningtechnologies.com in your web browser. 2. Click on Downloads. 3. Underneath Polling Software, click on TurningPoint 5. 4. Click on Mac – No Install Version. 5. Fill in your Contact Information and select Submit. 6. Click on the box labeled “Click to Download.” 7. Click “Accept” to save the file to your computer. 8. Find the downloaded file, double click it, and drag the TurningPoint file to your Applications folder. Opening an Existing PowerPoint Presentation in TurningPoint 1. To open an existing PowerPoint presentation in TurningPoint, first open the TurningPoint program itself. This will open the TurningPoint Dashboard. (Remember, if you open PowerPoint instead of TurningPoint, you won’t have the necessary toolbar to create an ARS question.) 2. In the Dashboard, click on the PowerPoint Polling option to launch PowerPoint. 3. Once PowerPoint is open, select “File.” A drop-down-menu will appear. In this drop-down-menu, select “Open.” 4. Find your existing PowerPoint presentation and click “Open.” Creating a New Question Slide for Use with ARS Clickers 1. On the TurningPoint toolbar, click on “New.” A drop-down-menu will appear and you can select which type of question you want to ask. (For example, Multiple Choice or True/False.) 2. Type your question in the top text box. Type your possible answers in the bottom text box. You can include up to 10 possible answers, although more than 5 is often hard to read in the lecture room. 3. You can set the question options in the column on the right. This includes formatting the bullets, determining whether or not the question will allow multiple responses, and whether to show the responses during or after polling. 4. If you want the TurningPoint software to track whether students answered the questions correctly or incorrectly, you can select which answers are correct in the column on the right. 5. Once you select a correct answer, TurningPoint will automatically change the other options to incorrect. The correct answer will be shaded green; the incorrect answers will be shaded red. Adding Objects to a TurningPoint Slide 1. You may want to add an optional countdown timer or correct answer indicator to your TurningPoint slide. You can do this under the “Objects” tab in the TurningPoint toolbar. (NOTE: Be sure to add the objects to the slide in the order that they should appear when polling.) 2. To add a countdown timer, select “Objects” in the TurningPoint toolbar, then select “Countdown” from the drop-down-menu, and then choose the option you want. 3. Type in the amount of time you want the timer to count down. 5. To add a correct answer indicator, select “Objects” in the TurningPoint toolbar, then select “Correct Answer Indicator” from the drop-down-menu, and then choose the option you want. UME is committed to providing up-to-date and accurate information. If you have any feedback, please contact Kenneth Hurd at ken84@uab.edu or 205-934-2246.