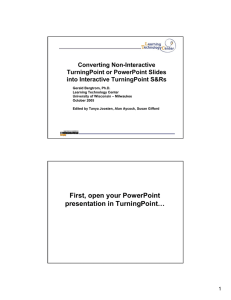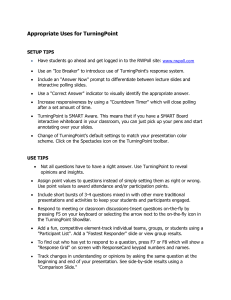Using Clickers to Create Interactive Surveys
advertisement

Using Clickers to Create
Interactive Surveys
Andreas Brockhaus
UWB Learning Technologies
Basic Information
Software
{
{
{
TurningPoint is used in conjunction with PowerPoint to create
interactive presentations
The required software is installed on all classroom ePodiums
You may contact the UWB IT Helpdesk to have TurningPoint
installed on your office computer
it@uwb.edu or (425) 352-3456
Hardware
{
Two clicker kits with 45 units each are available for checkout
from the UWB IT Helpdesk
{
{
it@uwb.edu or (425) 352-3456
The clicker kits can be reserved multiple times per quarter
Hardware is not required for developing interactive presentations
Starting TurningPoint
Look for TurningPoint 2008 in
the start menu or on the desktop
Creating Non-interactiveSlides
Use the normal tabs on the
ribbon to create, edit, and style
regular PowerPoint slides that
are non-interactive
Creating Interactive Slides
Go to the TurningPoint 2008 tab
and click on Insert Slide to create
and set up an interactive slide that
can be used with clickers
Creating Interactive Slides
You can click on Insert Object
from the TurningPoint 2008 tab
to add things like charts,
countdown timers, response
counters, and other extras
Running the Presentation
Follow these steps in order for everything to work correctly:
1.
Plug the receiver into one of the USB ports on your computer
{
2.
3.
Start TurningPoint 2008
Open your presentation from within TurningPoint
{
{
4.
Microsoft Office button > Open
shortcut: Ctrl + O
If you simply double-click on your interactive file without opening
TurningPoint first, then it will open in PowerPoint and won’t work
If you have used this presentation before, reset it
{
5.
It is recommended that you plug the receiver into the port on the
front of the computer box rather than the monitor port
TurningPoint 2008 tab > Reset > Session
Start your slide show in presentation mode
{
Slide Show tab > From Beginning
shortcut: F5
Presentation Mode
Re-poll current
question; polling
must be closed
shortcut: F4
Create interactive
slides on the fly
shortcut: F5
Green means that
polling is open,
red means that
polling is closed;
answers can be
changed while
polling is open
Saving and Resuming an
Interactive Session
From the TurningPoint
2008 tab, be sure to
Save Session to save
any of your data
Continue Prior Session allows you to
import your saved data, which is useful
when your presentation spans multiple
class periods and you wish to continue
with previous data. To skip the older slides
when running a presentation, use Slide
Show tab > From Current Slide
shortcut: Shift + F5
Creating Reports
From the TurningPoint 2008
tab, click Tools and select
Turning Reports to start the
report wizard.
Creating Reports
2. After making your selection,
click on the Reports tab
1. Select a session to create a
report from
Creating Reports
1. Check which reports you
would like to receive and check
the extra options at the bottom
2. Click Generate Report to
create an Excel file with visual
graphs and tabled data; be
sure to save your Excel file if
you wish to keep it
More Information
Best Clicker Practices from Ohio State
{
Educause – 7 Things You Should Know About Clickers
{
http://www.educause.edu/ELI/7ThingsYouShouldKnowAboutClick/156805
Examples from the University of Michigan
{
http://www.citl.ohiou.edu/clickers/best_practices.htm
http://www.crlt.umich.edu/inst/clickerexamples.html
UWB Learning Technologies
{
http://www.uwb.edu/learningtech/help/tools/clickers