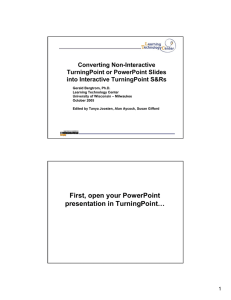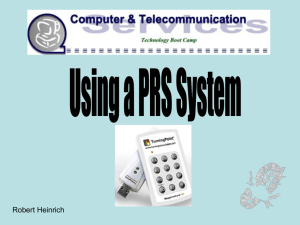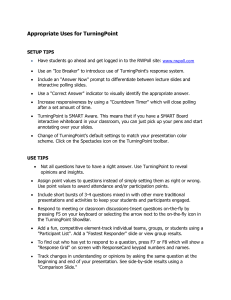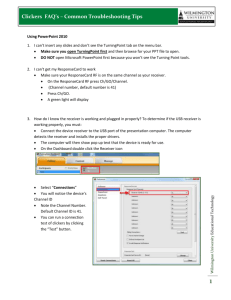PowerPoint Polling for Mac with Ten Steps
advertisement

TurningPoint 5: Steps to Successfully Run PowerPoint Polling for Mac Plug in Receiver. Open TurningPoint. Verify Connection (Receiver and/or ResponseWare). Select Participant List (optional). Click PowerPoint Polling. Open Presentation. Reset Session. Start the Slide Show from the TurningPoint toolbar. Save Session. Generate Reports (optional). 1 PowerPoint Polling Mac Before the Presentation Downloading the Software 1 Visit www.turningtechnologies.com/downloads to download TurningPoint for Mac. Choose the “no install” version of the software. 2 Opening the no install version of the software: a Drag and drop the file into the Applications folder. b Create a shortcut by dragging the icon from the Applications folder to the Dock. c Click the TurningPoint icon. Creating the Presentation 1 Open TurningPoint. 2 Select PowerPoint Polling. PowerPoint opens with the TurningPoint toolbar. 2 3 Open an existing PowerPoint presentation (if applicable). 4 Click New from the TurningPoint toolbar and select a question type. 5 Type the question and up to 10 possible answer choices for multiple choice questions. 6 Click outside of the answer box and click theRefresh button. The Refresh button must be clicked anytime an edit is made to a slide. Note These are the required steps to build a basic slide. Setting correct answers and adding objects to the slides are optional. 3 Setting Correct Answers and Adding Objects (Optional) 1 Click to expand Scoring Options and selectCorrect from the drop-down menu of the correct answer choice in the Slide Preferences. 2 Add a Correct Answer Indicator and Countdown Timer from theObjects button on the TurningPoint toolbar. • The Correct Answer Indicator will give participants a visual confirmation of the correct answer once polling closes. • The Countdown Timer will give a visual indicator of how long participants have to answer the question before polling closes. 4 Saving the Presentation 1 To save the presentation, click File, mouse over Save As and select PowerPoint Presentation (.pptx) as the file format. Creating a Participant List 1 Open TurningPoint and select the Manage tab. 2 Click Participant List and select New. 3 Name the participant list and click Create List. 4 Enter the Device IDs found on the back of the ResponseCards or the ResponseWare IDs. Also, enterfirst and last names and any other relevant information in the appropriate cells. Press Enter for additional rows, or Tab to move between fields. 5 To delete a row, select the row, click Participant and select Remove. 5 Click Save and Close after you have entered the participant information. Response Connection Verifying the Receiver Channel 1 Plug in the receiver. 2 Open TurningPoint. 3 Click the receiver channel. 4 If the receiver channel does not match the channel number on the ResponseCards, click the channel number (described in Step 3). Select the correct channel from the drop-down menu. 6 5 Click Test. 6 Press 1/A on the ResponseCard. A response indicates that the receiver and ResponseCards are communicating properly. Note When a receiver is in use within 200 feet of another user, each receiver must be set to its own channel. Changing the Channel on ResponseCard RF and RF LCD 1 Press the CH or Channel button (older ResponseCards have a GO button). 2 Enter the two-digit channel number. 3 Press CH, Channel or GO again. 4 When the ResponseCard receives the new channel, the light will turn green. 7 Changing the Channel on ResponseCard NXT 1 Press the Channel button. 2 Enter the two-digit channel number. 3 Press Enter (the center button). 4 When the ResponseCard receives the new channel, the screen will display the new channel. Connecting to ResponseWare (if applicable) 1 Open TurningPoint. 2 Click the Click to Connect option under ResponseWare. 3 Enter your Username and Password. 4 Choose Require Login. 8 5 Click Login. 6 Participants enter the Session ID number to login. During the Presentation 1 Plug in the receiver. 2 Open TurningPoint. 3 Verify Connection (receiver and/or ResponseWare). 4 Select a participant list (optional). 5 Click PowerPoint Polling. 6 Open the presentation. 7 Click Reset and select Session. 8 Start the Slide Show from the TurningPoint toolbar. 9 Click Start to open polling. 9 10 Click Stop to close polling. a Press the spacebar, enter/return key or down arrow to advance the slide. If using a mouse, a mouse click also advances the slide. Alternatively, a PresenterCard may be used to advance slides and control polling. 11 Continue until the Slide Show is finished. After the Presentation Generating Reports 1 Open TurningPoint and select the Manage tab. 2 Select a session by expanding the associated participant list. If a participant list was not used, locate the session under Auto. 3 Click Reports in the bottom right corner. Double-clicking the session name will also open the reports window. 4 Select the report type from the drop-down menu. 5 Click Close when finished. 10