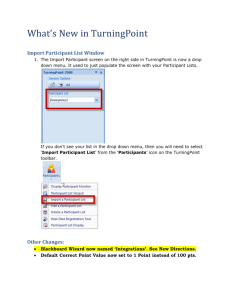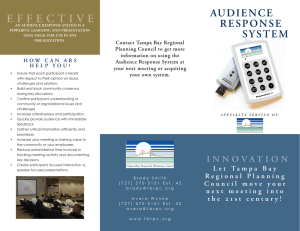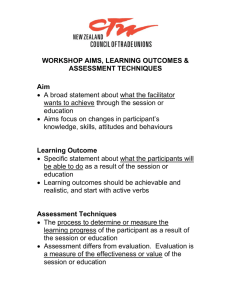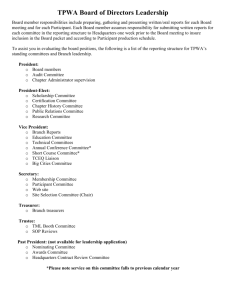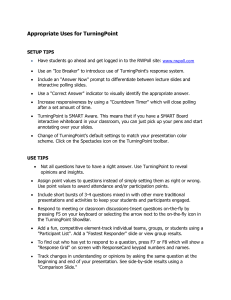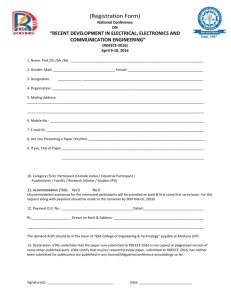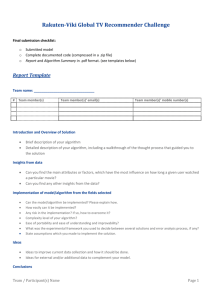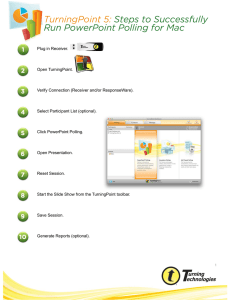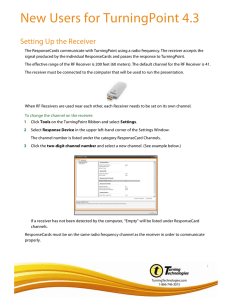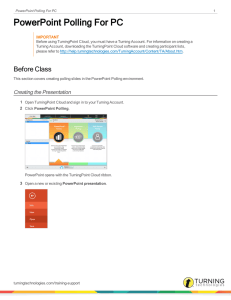Online Assessment
advertisement

Robert Heinrich Audience Response Systems • The TurningPoint audience response system integrates 100% into PowerPoint • It allows audiences and students to participate in presentations or lectures by submitting responses to interactive questions using a ResponseCard keypad. Audience Response System • Using a the TurningPoint audience response system, your PowerPoint presentations become powerful data collection and assessment tools that collect real-time audience responses Why Use a Student Response System? • Engage students in active learning. • Encourage students' critical thought processes requiring synthesis of knowledge by providing them a way to answer questions. • Improve class attendance and student participation. • Encourage student preparation prior to class (reading of class materials). • Quickly determine whether homework or reading assignments have been completed before the class. Why Use a Student Response System? • Improve instructor understanding of students' comprehension of curriculum. • Provide students with immediate feedback about the accuracy of their understanding of the curriculum. • Provide instructor with instant feedback of students' understanding of concepts and content knowledge. • Provide instructors with the ability to customize instruction based on student responses. • Use analysis of student responses as the basis for class discussion. • Traditional large lecture hall teaching methods are not suitable for all students. Meet the needs of diverse learning styles in large general education classes. • Track student progress toward academic standards. Channel Setting Instructions for ResponseCard RF Please press and hold both the GO Key and the "?" Key for a few seconds. The status light should blink yellow, indicating that matching is in progress. A green light indicates a successful match, while a red light indicates a failure, and that you should try again. Setting the correct channel on the PRS Responders • The default channel for the PRS receiver is set at 41. If more than one system is in use in close proximity it will be necessary to change the default channel on the receviever as well as on each responder device. In addition, if a response device is having difficulty sending responses it is a good idea to set the correct channel on the device. The instructions for changing the channel on the response devices is simple: • Press Go - Enter Channel Number - Press Go again. Modifying the amount of participants • When you create a presentation without the USB receiver, it will default to a maximum of 5 users Entering the Participant list wizard • Click on Participants and go to Participant list wizard Modifying the Default number of Participants • Right click on Auto, go to Modify Range, then click on Autodetect • On the next window, enter the amount of participants you want for the class (default is 5), then click OK Participation templates • Here you can select a template to use to keep track of which device belongs to which student. Education template should work best. • On the next screen you can manually select fields to keep track of each student’s device. Participation groups • On this screen you can set up groups for students to work in • On the next screen, it will show a summary of what you have chosen Participant information screen • On this screen you can enter information into the fields you have chosen by double clicking into them. • IMPORTANT: Do not click done until you click on File and go to Save as. Select your location you wish to save to. These settings will not stay with the presentation, they will need to be imported each time, discussed next Importing Participant lists • Click on Participants, and click on Import a Participant List • Locate the .tpp file you saved and click open. What room are we in now? gi e ar ne C t.. y Li br ar k re e C ot e ac N Ce n ar .. R es e F1 02 11 7 0% 0% 0% 0% D 1. D027 2. F111 3. Nacote Creek Research Room 4. Carnegie Library Center Computer Lab Does a PRS enhance student interaction? 100% Fa ls e 0% Tr ue 1. True 2. False What is your opinion with the current cease fire agreement ? 1. 2. 3. 4. Strongly Agree Agree Disagree Strongly Disagree Please enter the following Friendly Name or IP Address and Port Number to connect... soxd410 or 134.210.63.107 1001 S_A_T 1. 2. 3. 4. SM KJ RM YP How Do I Get Started? From the Special Applications Folder on the desktop – Launch Turning Point 2006 Creating a Slide • Create a new presentation • Insert an interactive slide – Create question and answers Converting an Existing Slide 1. Open existing file 2. Choose Slide you want to convert 3. Add polling chart and enable this 0% slide to collect responses. 4. Insert Chart Open existing file Choose Slide you want to convert Add polling chart and enable this slide to collect responses. Insert Chart 5 Steps to a Successful Presentation • Step 1: Reset the Session 5 Steps to a Successful Presentation • Step 2: Plug in TurningPoint Hardware 5 Steps to a Successful Presentation • Step 3: Run the Response Device Wizard 5 Steps to a Successful Presentation • Step 4: Test your Presentation – From PowerPoint go into Slide Show mode and test your presentation. Use at least one keypad during testing. Further Questions For more information please address all correspondence to: Robert R. Heinrich The Richard Stockton College of NJ PO Box 195, Pomona, NJ 08240 609-626-6039 Email: robert.heinrich@stockton.edu