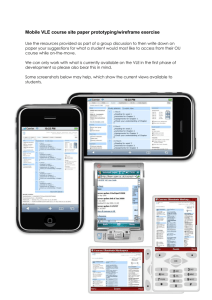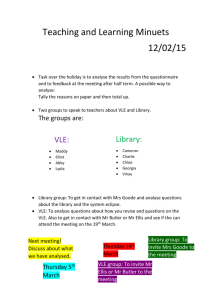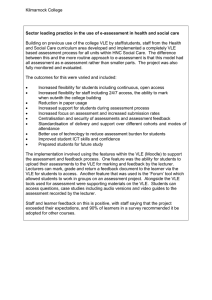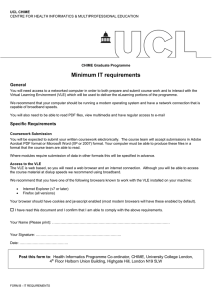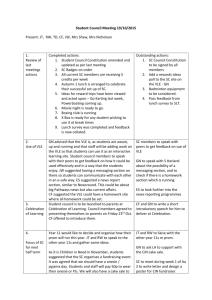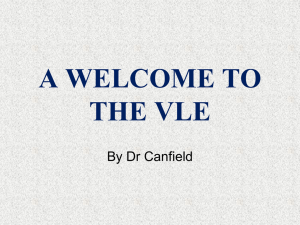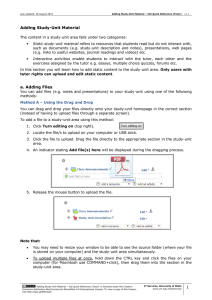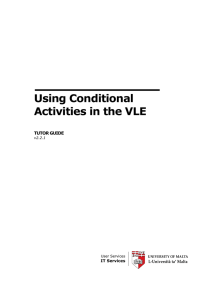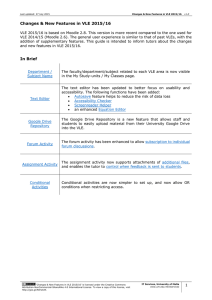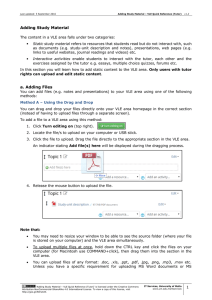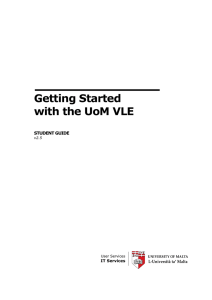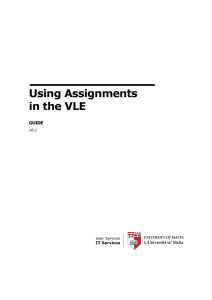Editing Your Profile
advertisement

Last updated: 28 August 2015 Editing Your Profile – VLE Quick Reference v1.1 Editing Your Profile You are encouraged to set your profile as soon as you start using the UoM VLE. To edit your profile: 1. In the Administration block, expand My profile settings. 2. Click Edit profile. This will display the Edit profile screen. 3. Set your City/town. 4. Set Malta in the Select a country. 5. In the Description field type some information such as study/research interests, hobbies, office contact hours etc. 6. Click Update profile button. Note that: If there are errors in your name and surname, please contact: o the Office for Human Resources Management & Development (Tutors), or o your Faculty Office (Students). All fields marked with a red asterisk are mandatory i.e. these cannot be left blank. Some fields have a Help button . Click this button to view context sensitive help. ‘Editing Your Profile – VLE Quick Reference‘ is licensed under the Creative Commons Attribution-NonCommercial-ShareAlike 4.0 International License. To view a copy of this license, visit http://goo.gl/R8rwUW. IT Services, University of Malta www.um.edu.mt/itservices 1 Last updated: 28 August 2015 Editing Your Profile – VLE Quick Reference v1.1 By default, a profile’s display picture is a white silhouette on a grey background. To upload your picture: 1. In the Administration block, expand My profile settings. 2. Click Edit profile. 3. Scroll down and click the User picture section title to expand further settings. 4. Click Add… This will display the File picker dialog box. 5. Click Upload a file from the menu on the left-hand side. 6. Click Choose File button. 7. Browse to the location where your picture file is stored. 8. Double-click the picture file to upload. ‘Editing Your Profile – VLE Quick Reference‘ is licensed under the Creative Commons Attribution-NonCommercial-ShareAlike 4.0 International License. To view a copy of this license, visit http://goo.gl/R8rwUW. IT Services, University of Malta www.um.edu.mt/itservices 2 Last updated: 28 August 2015 Editing Your Profile – VLE Quick Reference v1.1 9. Click Upload this file button. 10. Type a description in the Picture description field for the benefit of visually impaired users who make use of a screen reader. You can type your name and surname. 11. Click Update profile button. Note that: Instead of steps 4-9, you can locate your picture file and drag it to the designated dragand-drop area marked with a blue arrow. Use a JPG or PNG file format for your picture. The VLE will crop your picture into a square and shrink it to 100 by 100 pixels. Once uploaded, your picture will appear in your profile, in the Participants page and next to all your forum postings. The same picture will appear for all your study-units in the current VLE. To delete your profile picture: 1. In the Administration block, expand My profile settings. 2. Click Edit profile. 3. Scroll down and click the User picture section title to expand further settings. 4. Tick the Delete checkbox below your picture. 5. Click Update profile button. ‘Editing Your Profile – VLE Quick Reference‘ is licensed under the Creative Commons Attribution-NonCommercial-ShareAlike 4.0 International License. To view a copy of this license, visit http://goo.gl/R8rwUW. IT Services, University of Malta www.um.edu.mt/itservices 3