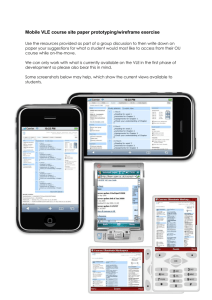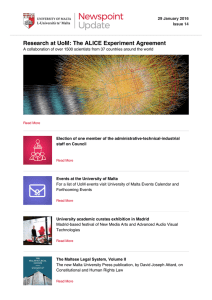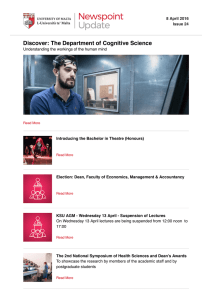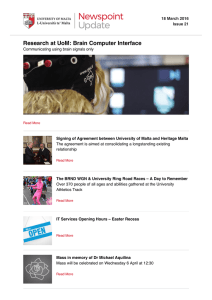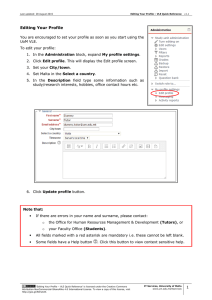Getting Started with the UoM VLE STUDENT GUIDE
advertisement

Getting Started with the UoM VLE STUDENT GUIDE v2.5 User Services IT Services User Services IT Services University of Malta Msida MSD 2080 Malta Email: vle.itservices@um.edu.mt Web: www.um.edu.mt/vle Tel: +356 2340 4113 Last Updated: 8 October 2015 ‘Getting Started with the UoM VLE Student Guide’ is licensed under the Creative Commons AttributionNonCommercial-ShareAlike 4.0 International License. To view a copy of this license, visit http://goo.gl/R8rwUW. Table of Contents A. Accessing the UoM VLE ___________________________________________________ 1 B. Accessing Study-Units ____________________________________________________ 2 C. Overview of the Study-Unit Area Screen _____________________________________ 3 D. Viewing the Participants List of a Study-Unit __________________________________ 5 E. Editing your User Profile __________________________________________________ 6 F. Study-Unit Resources and Activities _________________________________________ 8 G. Participating in Forum Discussions _________________________________________ 11 Getting Started with the UoM VLE - Student Guide v2.5 A. Accessing the UoM VLE The UoM VLE is available at: http://www.um.edu.mt/vle or by selecting ‘Virtual Learning Environment (VLE)’ from the Quicklinks drop-down menu at the top-right corner of any University of Malta webpage. This will take you to the homepage of the E-Learning website. Click the UoM VLE image link on left side of the webpage. If you are not signed in, the underlying authentication box is displayed. Enter your UoM Email address or Username and Password in the respective fields, and click the Sign in button. ‘Getting Started with the UoM VLE - Student Guide‘ is licensed under the Creative Commons Attribution-NonCommercial-ShareAlike 4.0 International License. To view a copy of this license, visit http://goo.gl/R8rwUW. IT Services, University of Malta www.um.edu.mt/itservices 1 Getting Started with the UoM VLE - Student Guide v2.5 Note that: Before entering your UoM IT username and password in any screen, you should routinely check that the web address of the page displayed in the browser begins with https://accounts.um.edu.mt/ When you sign in, your name and surname will be displayed at the top-right of the screen. It is of utmost importance that you sign out and close all browser windows when you are done using UoM services, particularly if you are using a shared computer which is not set up with different computer accounts for different users. If you don't sign out or lock your user account on that computer, subsequent users of the computer will have total access to the UoM services that you have permission to use. The safest way to ensure that you have signed out from all UoM services is by closing all the browser windows. B. Accessing Study-Units When you access the VLE, your study-unit/s will be displayed. If you cannot find a particular study-unit area in the list, make sure that your tutor is using the UoM VLE. Not all tutors will make use of the UoM VLE. Your tutors should inform you if they are expecting you to use the UoM VLE for their study-units. If your tutor is using the UoM VLE but you cannot find the study-unit area, there could be two possible reasons: 1. You are not registered to your study-unit on SIMS. Refer to VLE Student Support FAQ 4 for more information: www.um.edu.mt/vle/student/faqs 2. Your tutor has not made the study-unit area available to students. It is best to inform your tutor that you cannot access the study-unit area so that they make it available to students. Your tutors can contact us if they require assistance. ‘Getting Started with the UoM VLE - Student Guide‘ is licensed under the Creative Commons Attribution-NonCommercial-ShareAlike 4.0 International License. To view a copy of this license, visit http://goo.gl/R8rwUW. IT Services, University of Malta www.um.edu.mt/itservices 2 Getting Started with the UoM VLE - Student Guide v2.5 C. Overview of the Study-Unit Area Screen By default, the homepage of each study-unit area has a three-column layout as shown below: 1 4 3 2 1 The top of the page displays the breadcrumb trail starting with the name of the VLE, study-unit code etc. The breadcrumb trail facilitates navigation. Clicking the study-unit code in the breadcrumb trail always takes you back to the study-unit homepage. 2 The middle section is where your tutor will put main study-unit content and activities. This section is typically divided into sub-sections: Weeks or Topics. Each week or topic contains lecture notes, links to readings, forums, quizzes etc. By default, the first block in the middle section is often referred to as the study-unit header block. This contains the Class Announcements forum (used for class announcements) and other introductory study-unit level information such as a link to the study-unit description. ‘Getting Started with the UoM VLE - Student Guide‘ is licensed under the Creative Commons Attribution-NonCommercial-ShareAlike 4.0 International License. To view a copy of this license, visit http://goo.gl/R8rwUW. IT Services, University of Malta www.um.edu.mt/itservices 3 Getting Started with the UoM VLE - Student Guide v2.5 The left and right columns contain small boxes called blocks. 3 The left column contains three blocks: Navigation –contains links to your profile and your study-unit areas. This block expands as necessary to provide you with more pages and tools. Under each studyunit area, you will also find the Participants link. Activities – lists the variety of activities available in your study-unit area. For example, if you would like to view all the Forums in this area, click on the Forums link. Administration – provides context-sensitive links depending on the type of page being viewed. It includes links such as My profile settings. 4 The right column contains five blocks: Latest News – lists the latest items added to the Class Announcements forum. Upcoming Events – lists calendar events, such as assignment deadlines, change of lecture dates etc. Messages – enables users to quickly access conversations using the instant messaging feature within the VLE. VLE Notices – displays important notices related to the VLE, such as scheduled maintenance, tips on VLE use, etc. VLE Support – enables users to access the VLE help pages directly from the studyunit area. Recent Activity – shows recent changes to the study-unit area, including creation of new resources and activities, forum postings, and your assignment submissions. ‘Getting Started with the UoM VLE - Student Guide‘ is licensed under the Creative Commons Attribution-NonCommercial-ShareAlike 4.0 International License. To view a copy of this license, visit http://goo.gl/R8rwUW. IT Services, University of Malta www.um.edu.mt/itservices 4 Getting Started with the UoM VLE - Student Guide v2.5 D. Viewing the Participants List of a Study-Unit To view the tutor/s and any other students enrolled on a study-unit: 1. In the Navigation block (left side of the screen), click Participants. This will display the people on the study-unit (shown below). If the participants enrolled to the study-unit amount to more than 20, they will be listed in sets of 20 participants per page. 2. In the Current role drop-down menu: Click Student to view a list of students. Click Tutor to view a list of tutor/s. Click All participants to view all participants. 3. Return to the study-unit homepage by clicking the study-unit code at the navigation path. ‘Getting Started with the UoM VLE - Student Guide‘ is licensed under the Creative Commons Attribution-NonCommercial-ShareAlike 4.0 International License. To view a copy of this license, visit http://goo.gl/R8rwUW. IT Services, University of Malta www.um.edu.mt/itservices 5 Getting Started with the UoM VLE - Student Guide v2.5 E. Editing your User Profile You are encouraged to set your profile as soon as you start using the UoM VLE. You may upload a picture of yourself and type some information such as a short description of yourself, course interests etc. To edit your profile: 1. In the Administration block, expand My profile settings. 2. Click Edit profile. This will display the Edit profile screen. 3. Set your City/town. 4. Set Malta in the Select a country. 5. In the Description field type some descriptive information. 6. Click Update profile button. Note that: If there are typo errors in your name and surname, please contact your Faculty or departmental office to have these corrected. All fields marked with a red asterisk are mandatory i.e. these cannot be left blank. Some fields have a Help button . Click this button to view context sensitive help. By default, a profile’s display picture is a white silhouette on a grey background. To upload your picture: 1. In the Administration block, expand My profile settings. 2. Click Edit profile. 3. Expand the User picture section. ‘Getting Started with the UoM VLE - Student Guide‘ is licensed under the Creative Commons Attribution-NonCommercial-ShareAlike 4.0 International License. To view a copy of this license, visit http://goo.gl/R8rwUW. IT Services, University of Malta www.um.edu.mt/itservices 6 Getting Started with the UoM VLE - Student Guide v2.5 4. Drag a picture of yourself from your computer to the designated ‘drag-and-drop’ upload area, and proceed to step 10. 5. Alternatively, click Add… . This will display the File picker dialog box. 6. Click Choose File button. 7. Browse to the location where your picture file is stored. 8. Double-click the picture file to upload. 9. Click Upload this file button. 10. Type a description in the Picture description field for the benefit of visually impaired users who make use of a screen reader. You can type your name and surname. 11. Click Update profile button. ‘Getting Started with the UoM VLE - Student Guide‘ is licensed under the Creative Commons Attribution-NonCommercial-ShareAlike 4.0 International License. To view a copy of this license, visit http://goo.gl/R8rwUW. IT Services, University of Malta www.um.edu.mt/itservices 7 Getting Started with the UoM VLE - Student Guide v2.5 Note that: Use a JPG or PNG file format for your picture. The VLE will crop your picture into a square and shrink it to 100 by 100 pixels. Once uploaded, your picture will appear in your profile, in the Participants page and next to all your forum postings. The same picture will appear for ALL your study-units in the current VLE. To delete your profile picture: 1. In the Administration block, expand My profile settings. 2. Click Edit profile. 3. Expand the User picture section. 4. Tick the Delete checkbox below your picture. 5. Click Update profile button. F. Study-Unit Resources and Activities As outlined in Section C, the middle section of the study-unit homepage is where your tutor will put main study-unit content and activities. Different resources and activities may be identified by their unique icon: Icon Resource Function Icon Activity Function PDF Document Discussion Forum MS Word Document Assignment MS PowerPoint Presentation Turnitin Assignment MS Excel Document Image Audio Recording Other Resource External Web Link Directory containing files Submitting Assignments Your tutor may require you to submit your assignments (such as essays, spreadsheets, presentations, web pages, photographs, video/audio-clips) for grading through the VLE. There are two types of assignment activities which your tutor might make available in a studyunit area: ‘Getting Started with the UoM VLE - Student Guide‘ is licensed under the Creative Commons Attribution-NonCommercial-ShareAlike 4.0 International License. To view a copy of this license, visit http://goo.gl/R8rwUW. IT Services, University of Malta www.um.edu.mt/itservices 8 Getting Started with the UoM VLE - Student Guide v2.5 Basic Assignment activity Turnitin Assignment activity - used to detect and prevent possible plagiarism in students’ uploaded assignments. Information about Plagiarism Detection and the use of Turnitin is available at: www.um.edu.mt/vle/pds/students To submit to a basic assignment activity: 1. Click the assignment title in the home page of the study-unit area. You will be directed to the submission area. Information such as the assignment question and due date will be displayed. ‘Getting Started with the UoM VLE - Student Guide‘ is licensed under the Creative Commons Attribution-NonCommercial-ShareAlike 4.0 International License. To view a copy of this license, visit http://goo.gl/R8rwUW. IT Services, University of Malta www.um.edu.mt/itservices 9 Getting Started with the UoM VLE - Student Guide v2.5 2. Click Add submission button. The File submissions tool will be displayed. 3. Drag your assignment file from your computer to the designated ‘drag-and-drop’ upload area, and proceed to step 9. 4. Alternatively, click Add… This will display the File picker dialog box. 5. Click Choose File button. 6. Browse to the location where your assignment file is stored. 7. Double-click the file to upload. 8. Click Upload this file button. 9. Click Save changes button. ‘Getting Started with the UoM VLE - Student Guide‘ is licensed under the Creative Commons Attribution-NonCommercial-ShareAlike 4.0 International License. To view a copy of this license, visit http://goo.gl/R8rwUW. IT Services, University of Malta www.um.edu.mt/itservices 10 Getting Started with the UoM VLE - Student Guide v2.5 G. Participating in Forum Discussions You can access forums from a link within the middle section of the study-unit area. Forums are denoted by the icon. A list of all the forums in the study-unit area (underlying image) can also be accessed by clicking the Forums link in the Activities block (typically located on left side of the study-unit home page). The Forums page displays information about each forum, including title, description and number of discussions. Reading Messages To read a forum discussion: 1. Access the forum, as indicated above. A listing of the forum’s discussion topics (also known as threads) is displayed, with the most recent updated topic at the top. For each topic, information is displayed, such as the participant who started the topic, the amount of messages (replies) within that topic, along with the information on the most recent message (the participant’s name and post date). 2. To view a topic, click its title under Discussion. You will now see all postings made in that discussion topic. ‘Getting Started with the UoM VLE - Student Guide‘ is licensed under the Creative Commons Attribution-NonCommercial-ShareAlike 4.0 International License. To view a copy of this license, visit http://goo.gl/R8rwUW. IT Services, University of Malta www.um.edu.mt/itservices 11 Getting Started with the UoM VLE - Student Guide v2.5 3. A discussion topic may be displayed in four different manners. Click the drop-down menu at the top of the discussion thread to select a display type. By default, a thread displays replies in nested form. Display replies flat, with oldest first - The discussion will be displayed in one line and in chronological order from the oldest to the newest. Display replies flat, with newest first - The discussion is displayed in one line and in chronological order from the newest to the oldest. Display replies in threaded form - Only one post is displayed (normally being the one starting the discussion). Replies are reduced to the headlines (including author and date of release) and indented to the right. Any replies to the same post are indented in-line with each other. Display replies in nested form - All posts are displayed in full format. Replies are shifted towards the right so that only replies to the same post are in-line with each other. Note that: With replies displayed flat, the thread’s starting post is always displayed at the top. Oldest/newest sorting is only relevant for the replies. ‘Getting Started with the UoM VLE - Student Guide‘ is licensed under the Creative Commons Attribution-NonCommercial-ShareAlike 4.0 International License. To view a copy of this license, visit http://goo.gl/R8rwUW. IT Services, University of Malta www.um.edu.mt/itservices 12 Getting Started with the UoM VLE - Student Guide v2.5 Posting & Replying Posting or replying to a message is similar to composing an email. You can start a new topic by clicking the Add a new discussion topic button (if available) on the forum’s main page. In most cases you will be replying to an existing post. 1. Click the Reply link (allocated at the bottom right of each post) to reply to a message. 2. Edit the Subject field if required. 3. Type in the content of your reply in the Message HTML editor. 4. Tick the Discussion subscription checkbox if you would like to be subscribed to the discussion within the forum. If subscribed, you will receive an email copy of every message posted to the discussion. 5. Optionally, you may attach a file (e.g. MS Word document, PDF etc) to your reply by dragging it from your computer to the designated ‘drag-and-drop’ upload area. 6. Click the Post to Forum button. After posting your message, you are given a 30 minute time window to edit or delete your post. This is very helpful if you hit Post to Forum too soon, or spot a mistake after posting. Links to Edit or Delete your post are available at the bottom of your submitted post for the 30 minute period. ‘Getting Started with the UoM VLE - Student Guide‘ is licensed under the Creative Commons Attribution-NonCommercial-ShareAlike 4.0 International License. To view a copy of this license, visit http://goo.gl/R8rwUW. IT Services, University of Malta www.um.edu.mt/itservices 13 Getting Started with the UoM VLE - Student Guide v2.5 Note that: When you copy text from MS Word and paste this to the HTML editor, it is suggested that you then press the Clear formatting tool ( tags. ) to remove unnecessary HTML Forum Subscriptions You are also given the option to manage Forum subscriptions. When subscribed to a forum, you will receive an email message in your University/JC mailbox each time somebody posts a message or a reply. This makes it easy to keep track of what’s happening in the forums without constantly logging in. By default, such email messages are sent 30-45 minutes after the post is made in a forum. To subscribe to a forum you are currently viewing, click Subscribe to this forum under Forum administration, located in the Administration block (refer to the above snippet). Subscribe to Individual Discussions In a forum which is set with optional subscriptions, you can also choose to subscribe to individual discussions within the forum thread. To subscribe to a particular discussion, click the 'dot' icon to the right of the discussion. An 'envelope' icon indicates that you are already subscribed. Enabling Email Digests By default, the UoM VLE will send an email message for every forum post. Although preferred by some users, others might get overwhelmed by all the messages cluttering their mailbox, especially if subscribed to multiple forums. For this reason, you may enable email digests for your profile, so that the VLE only sends one email a day. This email, which is typically received after 2000hrs (Central European Time), will include all the new posts made throughout the past 24hrs in forums you are subscribed to in all your study-unit areas. To enable/change the email digests: 1. In the Administration block, expand My profile settings. 2. Click Edit profile. This will display the Edit profile screen. 3. From the Email digest type, select your preferred option. ‘Getting Started with the UoM VLE - Student Guide‘ is licensed under the Creative Commons Attribution-NonCommercial-ShareAlike 4.0 International License. To view a copy of this license, visit http://goo.gl/R8rwUW. IT Services, University of Malta www.um.edu.mt/itservices 14 Getting Started with the UoM VLE - Student Guide v2.5 4. Click Update profile button. Class Announcements Forum The Class Announcements forum is a special forum for general announcements. This forum is automatically created for each study-unit area and, by default it is placed in the top of the middle section. Only your tutors may add posts or reply to posts in the Class Announcements forum. By default, all participants in a study-unit area are subscribed to the Class Announcements forum, thus all will receive an email message in their University/JC mailbox. ‘Getting Started with the UoM VLE - Student Guide‘ is licensed under the Creative Commons Attribution-NonCommercial-ShareAlike 4.0 International License. To view a copy of this license, visit http://goo.gl/R8rwUW. IT Services, University of Malta www.um.edu.mt/itservices 15 User Services IT Services University of Malta Msida MSD 2080 MALTA Email: vle.itservices@um.edu.mt Web: www.um.edu.mt/vle Tel: +356 2340 4113 ‘Getting Started with the UoM VLE - Student Guide’ is licensed under the Creative Commons Attribution-NonCommercial-ShareAlike 4.0 International License. To view a copy of this license, visit http://goo.gl/R8rwUW.