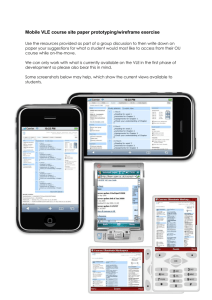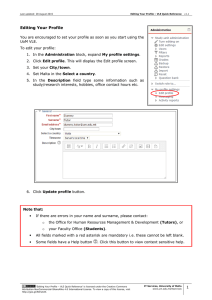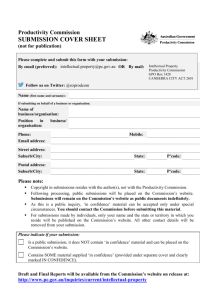Using Assignments in the VLE GUIDE
advertisement

Using Assignments in the VLE GUIDE v0.1 User Services IT Services User Services IT Services University of Malta Msida MSD 2080 Malta Email: vle.itservices@um.edu.mt Web: www.um.edu.mt/vle Tel: +356 2340 4113 Last Updated: 19 October 2015 ‘Using Assignment in the VLE’ is licensed under the Creative Commons AttributionNonCommercial-ShareAlike 4.0 International License. To view a copy of this license, visit http://goo.gl/R8rwUW. Table of Contents 1. Introduction ____________________________________________________________ 1 2. Accessing Study-Units in the VLE ____________________________________________ 1 3. Creating an Assignment Activity _____________________________________________ 3 4. Editing or Deleting an Assignment Activity _____________________________________ 7 5. Accessing Students' Submissions ____________________________________________ 8 a. Submission Status _____________________________________________________ 10 b. View and/or Download Submissions _______________________________________ 11 6. Feedback ______________________________________________________________ 12 a. Different Types of Feedback _____________________________________________ 12 b. Enter Feedback for One Student at a Time __________________________________ 12 c. Enter Feedback for Multiple Students at Once ________________________________ 13 d. Offline Grading Worksheet _______________________________________________ 15 e. Control When Feedback is sent to Students _________________________________ 17 Using Assignment in the VLE v0.1 1. Introduction The Assignment activity allows you as tutor to collect work from your students, review it and provide feedback. The work students submit is visible only to the tutor, unless a group assignment is assigned. Managing student work using an assignment activity presents the following benefits: Paperless management of student work - The assignment activity provides a convenient database of student submissions that you can manage online. Providing feedback through the VLE - VLE assignments include a feedback interface through which you can provide feedback comments, and upload feedback files. Due dates automatically appear in the Calendar - If you specify a due date for an assignment, that date will appear in the Calendar block and in the Upcoming Events block. Students can see at a glance when their work is due. Students can submit any digital file type, including, for example, word-processed documents, spreadsheets, images, audio and video clips. Assignments do not necessarily have to consist of file uploads. Alternatively, tutors can ask students to submit online text within the assignment activity. Otherwise, they can also ask students to do both. Online text - Students enter content directly into a text box on the assignment submission page. Useful for short papers or articles. File submissions - Students upload files on the submission page. Useful for long essays or other file-based work. Both Online text and files - Students can upload files and type text online. For example, a student can upload a file containing an essay and use the online text box to provide a brief description. Offline work (no online submission) - Tutors can also create an assignment activity with no online submission options for students. This is useful for evaluating work such as papers which are to be collected as hard copy, classroom presentations, performances, or lab experiments. Tutors can use this activity to provide feedback in the UoM VLE. Moreover, the due date will appear in the study-unit Calendar. 2. Accessing Study-Units in the VLE 1. Select 'Virtual Learning Environment (VLE)' from the Quicklinks drop-down menu at the topright corner of any University of Malta webpage. ‘Using Assignment in the VLE‘ is licensed under the Creative Commons AttributionNonCommercial-ShareAlike 4.0 International License. To view a copy of this license, visit http://goo.gl/R8rwUW. IT Services, University of Malta www.um.edu.mt/itservices 1 Using Assignment in the VLE v0.1 2. The E-Learning homepage will be displayed. Click the UoM VLE 2015/16 icon (left-hand side). 3. If you are already signed in, you will be taken to a screen displaying all the VLE areas that you have access to. If you are not signed in, the UoM authentication screen will be displayed. IT 4. Type in your UoM Email address or Username and Password in the respective fields, and click the Sign in button. 5. Select the study-unit area. ‘Using Assignment in the VLE‘ is licensed under the Creative Commons AttributionNonCommercial-ShareAlike 4.0 International License. To view a copy of this license, visit http://goo.gl/R8rwUW. IT Services, University of Malta www.um.edu.mt/itservices 2 Using Assignment in the VLE v0.1 3. Creating an Assignment Activity You need to create an Assignment activity so that all students will be able to submit their assignments online through the VLE. 1. Click the Turn editing on button (on the right-hand side of the VLE area). 2. In the section where you want to add the Assignment activity, click the drop-down arrow next to Add an activity… field. 3. Select Assignment. The Adding a new Assignment window, which is broken down into a number of sections, will be displayed. By default, the following sections are automatically expanded: General * Availability * Submission types * The following sections are automatically collapsed: Feedback types Submission settings Group submission settings Notifications Turnitin plagiarism plugin settings – allows the use of the Turnitin plugin, where the students' submissions will be submitted through Turnitin and an originality report will be generated. It is highly recommended that you contact VLE Support prior to using this plugin, so that further guidance may be provided. Grade – while grading is enabled for an Assignment activity, it is important to note that all official and final grades are available only on eSIMS. Common module settings – allows the use of Groups and Groupings in an Assignment activity. More information is available in the Using Groups & Groupings in the VLE user guide, with special reference to section E, namely, Making use of Groups. Restrict access – not required, however more information is available in the Using Conditional Activities in the VLE user guide. * These sections must be completed 4. Under the General section, in the Assignment name field, enter a meaningful name for the assignment activity. ‘Using Assignment in the VLE‘ is licensed under the Creative Commons AttributionNonCommercial-ShareAlike 4.0 International License. To view a copy of this license, visit http://goo.gl/R8rwUW. IT Services, University of Malta www.um.edu.mt/itservices 3 Using Assignment in the VLE v0.1 5. In the Description field, enter a description that includes information and instructions about the assignment. Tick the option Display description on study-unit page, to display the description on the study-unit homepage. 6. When creating an Assignment activity, tutors can include attachments of additional files to provide students with further details, or to include sample assignments or an answer template. Additional files can be uploaded through drag-and-drop in the designated area, or through traditional upload by clicking the Add… button. 7. In the Availability section, set the date and time for: Allow submissions from – This is the start date, and determines when students can start making their submissions. Students cannot submit their assignments prior to this date. Due date – Determines when the assignment will be due. The due date will show in the study-unit Calendar and in the Upcoming events block. Note: submissions will still be allowed after this date but any assignments submitted after due date are marked as late. To prevent submissions after a certain date, set the assignment Cut-off date. Cut-off date – Determines when the assignment will no longer accept submissions. Tick the Enable checkbox to set a date and time. ‘Using Assignment in the VLE‘ is licensed under the Creative Commons AttributionNonCommercial-ShareAlike 4.0 International License. To view a copy of this license, visit http://goo.gl/R8rwUW. IT Services, University of Malta www.um.edu.mt/itservices 4 Using Assignment in the VLE v0.1 To adjust the required dates, you may follow one of the steps below: a) Use the drop-down menus to set the day, month, year, and time (24 hour clock). b) Click the calendar icon adjacent to the dates. This will display the calendar, from which you can easily navigate to the day required. Note that the time can only be set using the drop-down menus available. When setting the time for the due date and cut-off date, it is recommended that you set one of the following to be concise: 12:00 or 23:55. 8. In the Submission types section you may set: Submission types – Determine whether you want your students to submit a File submission, Online text, both, or an offline submission (further information is available in Section 1). Maximum number of uploaded file – If file submissions are enabled, and students are required to upload multiple files, set this to the number of files required. Maximum submission size – Leave this setting as default, that is, Site upload limit (20MB). Word limit – Optionally, you can enable this for Online text submissions. Specify a limit to the number of words an Online text submission may contain. 9. If you would like to provide feedback to your students, expand the Feedback types section to choose the required feedback type. You may set: Feedback comments – If enabled, you can write comments for every submission. These comments will only be visible to the individual student, unless it is a group submission. Feedback files – If enabled, you can upload files containing inline feedback comments and suggestions. For example, tutors can upload a MS Word documents with comments, or a spoken audio feedback file. Offline grading worksheet – If enabled, you can download the spreadsheet to input feedback without the need to be logged in the UoM VLE. This can be useful if you anticipate providing feedback while disconnected from the internet. Comment inline – If enabled, the Online text submission will be copied into the feedback comment field, making it easier to comment inline or to edit the original text. ‘Using Assignment in the VLE‘ is licensed under the Creative Commons AttributionNonCommercial-ShareAlike 4.0 International License. To view a copy of this license, visit http://goo.gl/R8rwUW. IT Services, University of Malta www.um.edu.mt/itservices 5 Using Assignment in the VLE v0.1 10. Expand the Submission settings section. The following settings can be applied: Require students click submit button – If enabled, students will need to click the Submit button to declare their submission as final. This setting is recommended in order to prevent students from making re-submissions, particularly if you have already provided feedback for their submissions. Require that students accept the submission statement – If enabled, students will need to accept the statement before their submission is processed. The statement declares that students are submitting their own original work. 11. If you would like to allow students to submit in groups, expand the Group submission settings section. The following settings can be applied: Students submit in groups – If enabled, students can submit their work as a group rather than individually. For example, a group of students can submit one file that contains the joint work of the group. Note: Groups must be enabled and created within the study-unit prior to using this setting. Further information is available in the Using Groups & Groupings in the VLE user guide, with special reference to section E, namely, Making use of Groups. Require all group members submit – If enabled, all students in a group must individually submit the same assignment. 12. Expand the Notifications section. The following settings can be applied: Notify graders about submissions – If enabled, tutors will receive an email alert whenever a student makes a submission. Note: This may not be practical in a class with a large number of students. Notify graders about late submissions - If enabled, tutors will receive an email alert whenever a submission is made after due date. Default setting for "Notify students" - Choose the default setting for "Notify students" for when feedback is provided. This will be updated in the assignment feedback interface. It is recommended that you set this setting to No. This can be changed manually in the feedback interface. 13. Scroll down to the bottom of the screen and click the Save and return to study-unit button. ‘Using Assignment in the VLE‘ is licensed under the Creative Commons AttributionNonCommercial-ShareAlike 4.0 International License. To view a copy of this license, visit http://goo.gl/R8rwUW. IT Services, University of Malta www.um.edu.mt/itservices 6 Using Assignment in the VLE v0.1 4. Editing or Deleting an Assignment Activity While it is possible to edit the settings of an existing assignment, it is recommended to do so carefully, particularly if the assignment has already been released to students, and students have already started submitting their work. Changing some options, such as changing participants when working with groups, may result in student confusion and in loss of work that might have already been submitted. To edit the settings for an assignment you have already created: 1. Click the Turn editing on button on your study-unit page. 2. Click the Edit link adjacent to the activity and select Edit settings from the drop-down menu. The assignment's settings page will be displayed. 3. Apply the necessary settings. 4. Scroll down to the bottom of the screen and click the Save and return to study-unit button. To delete an assignment activity completely from the study-unit area: 1. Click the Turn editing on button on your study-unit page. 2. Click the Edit link adjacent to the activity and select Delete from the drop-down menu. The confirmation dialog box will be displayed: 3. Click Yes to proceed with deleting the assignment activity. ‘Using Assignment in the VLE‘ is licensed under the Creative Commons AttributionNonCommercial-ShareAlike 4.0 International License. To view a copy of this license, visit http://goo.gl/R8rwUW. IT Services, University of Malta www.um.edu.mt/itservices 7 Using Assignment in the VLE v0.1 5. Accessing Students' Submissions The Submissions page for the Assignment activity within the UoM VLE allows you to view and download students' submissions, as well as provide feedback. More information about feedback is available in Section 6 below. To access students' submissions: 1. In your study-unit page, click on the assignment activity link. The assignment page opens and displays the description of the assignment, and a summary of submissions. 2. Below the summary, click View/grade all submissions. The Submissions page will open. ‘Using Assignment in the VLE‘ is licensed under the Creative Commons AttributionNonCommercial-ShareAlike 4.0 International License. To view a copy of this license, visit http://goo.gl/R8rwUW. IT Services, University of Malta www.um.edu.mt/itservices 8 Using Assignment in the VLE v0.1 A table showing the student details, their submissions and the respective submission date, as well as the submission status is displayed. By default, only ten (10) submissions are displayed on every page within the table. You can change this setting within the Options section, which is available beneath the submissions table. To change the number of submissions per page: 1. Set the Assignments per page setting to the desired option. You can choose between 10, 20, 50, 100 or All. As you set the required option, the page will automatically refresh to reflect the changes. You can also filter the submissions according to the submission status. To filter the submissions: 1. Set the Filter setting, within the Options section to the desired option. As you set the required option, the page will automatically refresh to reflect the changes. ‘Using Assignment in the VLE‘ is licensed under the Creative Commons AttributionNonCommercial-ShareAlike 4.0 International License. To view a copy of this license, visit http://goo.gl/R8rwUW. IT Services, University of Malta www.um.edu.mt/itservices 9 Using Assignment in the VLE v0.1 a. Submission Status It is recommended that you take note of the submission status before you commence the feedback process. A submission can be in either of the following three (3) states: Submitted for grading – assignment. student has successfully submitted the Draft (not submitted) – student has successfully uploaded the assignment, but has not yet submitted. No submission – student has not made any submissions yet. If you have required students to click the Submit button (as recommended in Section 3, step 10), you may find that some submissions may still be marked as Draft (not submitted), meaning the student has either uploaded a file(s) or entered some text, but not clicked the Submit assignment button. If it's past the due date, it is recommended that you prevent further changes to Draft submissions, prior to starting the feedback process. To prevent changes: 1. Click on the Edit link adjacent to the student whose submission is marked as Draft. 2. Select Prevent submission changes. If you want to prevent multiple students from editing their submission: 1. Tick the checkbox in the Select column for each student whose submission is marked as Draft. 2. Choose the setting Lock submissions within the With selected… drop-down menu, which is available beneath the submissions table, and click the Go button. The following dialog box will be displayed. 3. Click OK. Likewise you can also revert a student's submission to draft if they have uploaded the incorrect file. Instead of selecting Prevent submission changes select Revert the submission to draft, or place ticks against selected students and choose Revert the submission to draft status from the With selected… drop-down menu. ‘Using Assignment in the VLE‘ is licensed under the Creative Commons AttributionNonCommercial-ShareAlike 4.0 International License. To view a copy of this license, visit http://goo.gl/R8rwUW. IT Services, University of Malta www.um.edu.mt/itservices 10 Using Assignment in the VLE v0.1 b. View and/or Download Submissions In case of an Online text submission, you can easily view the students' submissions online, and you can also download the submissions as HTML files. In case of File submissions, you must first download the students' files. To download one file at a time, click the file name within the File submissions column. You will be prompted to save the file to your computer. Alternatively, if you have multiple participants, it is recommended that you download all student submissions as a ZIP file. This can be helpful if you wish to print the submissions, or provide file feedback. From the Grading action drop-down menu, above the submissions table, choose Download all submissions. When the ZIP file is downloaded, locate and unzip the ZIP file. Each file will automatically be renamed to include the respective student's name. For file submissions, you will have the same file type submitted by the student. For online text submissions, you will have an HTML page for each student's online text submission. You can open this in a browser or in a word processing application such as MS Word. ‘Using Assignment in the VLE‘ is licensed under the Creative Commons AttributionNonCommercial-ShareAlike 4.0 International License. To view a copy of this license, visit http://goo.gl/R8rwUW. IT Services, University of Malta www.um.edu.mt/itservices 11 Using Assignment in the VLE v0.1 6. Feedback a. Different Types of Feedback There are mainly four (4) feedback types that you can use, namely: Feedback comments - If enabled, you can write comments for every submission. These comments will only be visible to the individual student, unless it is a group submission. Feedback files - If enabled, you can upload files containing inline feedback comments and suggestions. For example, tutors can upload a MS Word documents with comments, or a spoken audio feedback file. Inline comments – This can be enabled for an Online text submission, in which case the text will be copied into the feedback comment field, making it easier to comment inline. Offline grading worksheet - If enabled, you can download the spreadsheet to enter feedback without the need to be logged in the UoM VLE. This can be useful if you anticipate providing feedback while disconnected from the internet. b. Enter Feedback for One Student at a Time You can view each student's submission individually, and input your feedback. This method is practical if you have a small number of students. To provide individual feedback: 1. Access the assignment's Submissions page (refer to Section 5). 2. Within the Submissions table, click the Grade icon for the respective student. The Grading page is displayed. Scroll down to the Grade section. 3. Write down any feedback comments in the Feedback comments field. 4. Feedback files may be attached in the Feedback files section. 5. To save entries and return to the Submissions page, click Save changes. To save entries and move to the next student click the Save and show next. If you have not made any changes on a page, click Previous or Next to open the grading page for the previous or next student. ‘Using Assignment in the VLE‘ is licensed under the Creative Commons AttributionNonCommercial-ShareAlike 4.0 International License. To view a copy of this license, visit http://goo.gl/R8rwUW. IT Services, University of Malta www.um.edu.mt/itservices 12 Using Assignment in the VLE v0.1 c. Enter Feedback for Multiple Students at Once Feedback Comments If you will be providing feedback in terms of comments, Quick grading allows you to submit feedback to multiple students directly on the Submissions page. To enable Quick grading: 1. Access the assignment's Submissions page (refer to Section 5). 2. Scroll down to the Options section, beneath the Submissions table, and tick the checkbox adjacent to Quick grading. The page will automatically refresh to reflect the changes. Text fields are made available within the Feedback comments column. 3. Enter the feedback comments with respect to the student's submission. 4. Click the Save all quick grading changes button. Feedback Files To be able to upload multiple feedback files, please follow the steps below: 1. Download all students' submissions simultaneously, as a ZIP file (refer to Section 5(b)). 2. Extract the ZIP file, and evaluate the students' submissions. Apply any reviews and feedback comments to the document file. 3. Save the file using the same original filename, that is, do not save as a new file. 4. Once you have finished reviewing all files, compress all files into a new ZIP file. 5. Access the assignment's Submissions page (refer to Section 5). ‘Using Assignment in the VLE‘ is licensed under the Creative Commons AttributionNonCommercial-ShareAlike 4.0 International License. To view a copy of this license, visit http://goo.gl/R8rwUW. IT Services, University of Malta www.um.edu.mt/itservices 13 Using Assignment in the VLE v0.1 6. From the Grading action drop-down menu, above the Submissions table, select Upload multiple feedback files in a zip. The Upload multiple feedback files in a zip dialog box is displayed. 7. Drag-and-drop the ZIP file in the designated area. Otherwise, you can click the Choose a file… button and locate the required ZIP file. 8. Click Import feedback file(s). The Confirm zip upload dialog box is displayed. 9. If all required feedback files have been uploaded, click Confirm. This will display a dialog box with a brief summary of the number of feedback files uploaded and the number of students affected. 10. Click Continue. The feedback files are displayed within the Feedback files column in the Submissions table. ‘Using Assignment in the VLE‘ is licensed under the Creative Commons AttributionNonCommercial-ShareAlike 4.0 International License. To view a copy of this license, visit http://goo.gl/R8rwUW. IT Services, University of Malta www.um.edu.mt/itservices 14 Using Assignment in the VLE v0.1 d. Offline Grading Worksheet The offline grading worksheet allows you to provide feedback without the need of being logged in the UoM VLE, or connected to the internet. With offline grading, you will be able to enter feedback into a downloadable spreadsheet and then upload the spreadsheet to the UoM VLE at a later time. Note: To make use of offline grading, this must first be enabled (refer to Section 3, step 9). To provide feedback using offline grading worksheet: 1. Access the assignment's Submission page (refer to Section 5). 2. From the Grading action drop-down menu, above the Submissions table, select Download grading worksheet. The grading worksheet is immediately downloaded on your computer as a CSV file. This can be opened using MS Excel or a similar application. 3. Enter the feedback comments in the respective Feedback comments column. 4. Save all changes to the CSV file. Upon finalising the grading worksheet by submitting all required feedback, you may proceed with uploading the worksheet. 5. Access the assignment's Submissions page. 6. From the Grading action drop-down menu, above the Submissions table, select Upload grading worksheet. ‘Using Assignment in the VLE‘ is licensed under the Creative Commons AttributionNonCommercial-ShareAlike 4.0 International License. To view a copy of this license, visit http://goo.gl/R8rwUW. IT Services, University of Malta www.um.edu.mt/itservices 15 Using Assignment in the VLE v0.1 7. The Upload grading worksheet dialog box is displayed. 8. Drag-and-drop the ZIP file in the designated area. Otherwise, you can click the Choose a file… button and locate the required ZIP file. 9. Tick the Allow updating records that have been modified more recently in Moodle than in the spreadsheet checkbox, if you have recently made any feedback changes in the assignment activity directly. Note that, when the grading worksheet is downloaded, it contains the last modified date for each submission and respective feedback. If any feedback is updated in the assignment activity after the worksheet is downloaded, by default the UoM VLE will refuse to overwrite this updated information when importing the grading worksheet. By allowing this option, the UoM VLE will disable this safety check meaning it may be possible for multiple tutors to overwrite each other's comments. 10. Click Upload grading worksheet. The Confirm changes in grading worksheet dialog box is displayed. 11. Confirm that all changes are displayed, and click Confirm. This will display a dialog box with a brief summary. 12. Click Continue. The feedback comments are displayed within the Feedback comments column in the Submissions table. ‘Using Assignment in the VLE‘ is licensed under the Creative Commons AttributionNonCommercial-ShareAlike 4.0 International License. To view a copy of this license, visit http://goo.gl/R8rwUW. IT Services, University of Malta www.um.edu.mt/itservices 16 Using Assignment in the VLE v0.1 e. Annotate PDF PDF annotation is another type of feedback which may be used for the Assignment activity. This feature allows the tutor to comment on PDF files which have been submitted by the students. Further detailed information about this tool is available in a separate user guide, Annotate PDFs. f. Control When Feedback is sent to Students The main concern tutors have during the feedback process is to control when feedback notifications are sent to all students simultaneously, so that students may access the assignment activity and review any feedback provided. In view of this, there are two (2) course of action which can be implemented. 1. Set Default setting for "Notify students" to No When setting up a new assignment activity, it is recommended that you expand the Notifications section and set Default setting for "Notify students" to No, as instructed in Section 3 (step 12) above. This is mostly recommended if you will be submitting feedback to one student at a time. You can then notify students by sending an announcement message using the Class Announcements forum. 2. Make Assignment Activity Unavailable to Students It is recommended that during the feedback process, you make the particular assignment activity unavailable (hidden). Students will not be able to view or access the activity. To make your assignment activity unavailable: 1. Clicking Turn editing on. 2. Click the Edit link adjacent to the assignment activity, and select Hide. The Assignment activity will be greyed out, indicating that it is hidden. Note that: The sending of notifications is affected by the visibility of the assignment. Therefore, if you have set the Default setting for "Notify students" to Yes, and the assignment is hidden, then no notification will be sent upon providing feedback. In case of feedback files bulk upload and offline grading worksheet upload, a notification will only be sent if Default setting for "Notify students" is set to Yes, and upon making the assignment available to students, if less than 24 hours has elapsed since the upload. If more than 24 hours has elapsed, you are encouraged to send an announcement message through the Class Announcements forum. ‘Using Assignment in the VLE‘ is licensed under the Creative Commons AttributionNonCommercial-ShareAlike 4.0 International License. To view a copy of this license, visit http://goo.gl/R8rwUW. IT Services, University of Malta www.um.edu.mt/itservices 17 User Services IT Services University of Malta Msida MSD 2080 MALTA Email: vle.itservices@um.edu.mt Web: www.um.edu.mt/vle Tel: +356 2340 4113 ‘Using Assignment in the VLE’ is licensed under the Creative Commons AttributionNonCommercial-ShareAlike 4.0 International License. To view a copy of this license, visit http://goo.gl/R8rwUW.