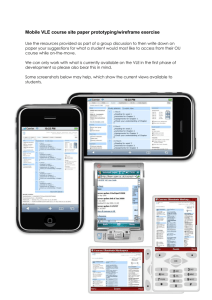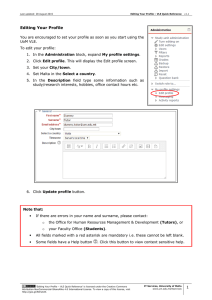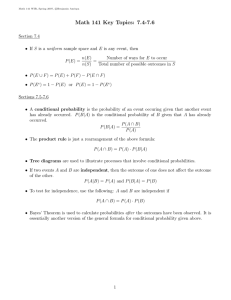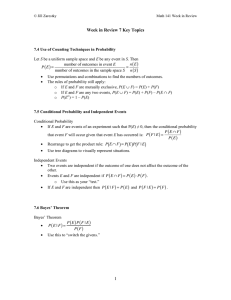Using Conditional Activities in the VLE TUTOR GUIDE
advertisement

Using Conditional Activities in the VLE TUTOR GUIDE v2.2.1 User Services IT Services User Services IT Services University of Malta Msida MSD 2080 Malta Email: vle.itservices@um.edu.mt Web: www.um.edu.mt/vle Tel: +356 2340 4113 Last Updated: 28 July 2015 ‘Using Conditional Activities in the VLE’ is licensed under the Creative Commons Attribution-NonCommercial-ShareAlike 4.0 International License. To view a copy of this license, visit http://goo.gl/R8rwUW. Table of Contents A. Introduction __________________________________________________________ 1 B. Restrict Access Settings _________________________________________________ 1 C. Access Conditions ______________________________________________________ 3 Using Conditional Activities in the VLE v2.2.1 A. Introduction Conditional Activities feature enables the tutor to restrict the availability to students of any activity or resource. Access can be based on one or more criteria being met, such as a date, grade received in another activity, the completion of another activity, etc. In combination with the Activity Completion feature, Conditional Activities can be used to create a learning path for students in a study-unit. More information about Activity Completion is available in a separate user guide. This type of approach can also allow for a more focused targeting of content, providing extra resources to those who are below a certain standard in results but yet allowing others skip the extra information if they have already completed a high enough marking in an assessment tool (assignment, quiz etc) or activity. It may indeed make population of a study-unit area more complex in that it needs more thought and planning, but the number of options it offers to the tutor means it will be much beneficial feature. B. Restrict Access Settings The settings for conditional access are in the Restrict access section of the resource/activity settings. In this area, the tutor sets the criteria when the resource or activity should be made available to students individually. To set a resource or activity with conditional access: 1. Access the resource/activity settings page either: a. when creating the resource/activity, or b. by clicking the adjacent Edit icon and Edit Settings when Turn editing on. 2. Expand the Restrict access section. 3. Click the Add restriction… button. The Add restriction… dialog box is displayed. ‘Using Conditional Activities in the VLE‘ is licensed under the Creative Commons AttributionNonCommercial-ShareAlike 4.0 International License. To view a copy of this license, visit http://goo.gl/R8rwUW. IT Services, University of Malta www.um.edu.mt/itservices 1 Using Conditional Activities in the VLE v2.2.1 4. Select any of the following restrictions as necessary (detailed explanation in Section C): a. Activity completion b. Date (Allow access from / Allow access until) c. Grade d. Group e. Grouping f. User profile g. Restriction set Further conditions will be displayed with respect to the selected restriction/s. 5. If a restriction/s is selected, you need to indicate whether the students must or must not match the required criteria. Note that, by default, this is always set as must. 6. You may add further restrictions by clicking the Add restriction… button again. In such case you may specify whether All of the conditions or Any of the conditions must be met, for any activity to be made available. Thus, it is possible to use AND, as well as OR conditions. ‘Using Conditional Activities in the VLE‘ is licensed under the Creative Commons AttributionNonCommercial-ShareAlike 4.0 International License. To view a copy of this license, visit http://goo.gl/R8rwUW. IT Services, University of Malta www.um.edu.mt/itservices 2 Using Conditional Activities in the VLE v2.2.1 C. Access Conditions Activities can be set to be conditionally accessed according to any of the following criteria: Activity Completion This setting determines any activity completion conditions which must be met for an activity in order to access the activity. Note that completion tracking must first be set on the activity or resource (e.g. Activity 1) that you choose for this completion condition, before an activity completion condition can be set to the activity (e.g. Activity 2). (More information about Activity Completion is available in a separate user guide.) Activity 1 e.g. Lab Practical 1 set with Activity Completion Activity 2 Activity 4 e.g. Lab Practical 2 set with Activity Completion e.g. Final Assignment set with Conditional Activity Activity 3 e.g. Lab Practical 3 set with Activity Completion In the above example, Activity 4 (Final Assignment) is set to show if Activities 1-3 (Lab Practical 1 – 3) are marked as complete. Once you choose the activity to use in this setting, you have the following options: must be marked complete must not be marked complete must be complete with pass grade must be complete with fail grade ‘Using Conditional Activities in the VLE‘ is licensed under the Creative Commons AttributionNonCommercial-ShareAlike 4.0 International License. To view a copy of this license, visit http://goo.gl/R8rwUW. IT Services, University of Malta www.um.edu.mt/itservices 3 Using Conditional Activities in the VLE v2.2.1 Multiple grade conditions and multiple activity completion settings can be set for allowing access to a resource or activity. You need to remember that all of the restrictions that you specify here will have to be met in order for the activity to be made available. Before activity can be accessed - A final setting for Conditional Activities allows you to specify what students see before they have access to the conditional activity or resource. You can hide the activity entirely from students until they have access, by clicking the Hide/Show button to be displayed as . Otherwise you can show the activity greyed out, with information on the restrictions on access, by leaving the Hide/Show button as is, . Date By default, all resources or activities are set as always available to students. If you want to limit availability to a specific period of days, use the Date restriction. You can allow access: a) from a specified date b) until a specified date c) from AND until a specified date, by including two restricted conditions In the above example, the activity is set to be available to students between 1 October 2015, 00:00 and 31 January 2016, 00:00. Other than this time period the activity is greyed-out from students. The Date restriction can be used to automatically roll-out courseware and activities progressively throughout the semester. Grade This setting determines any grade conditions (awarded for other activities) which must be met in order to access the activity. You can choose a range of scores or simply set a minimum score here. Activity 1 e.g. Lab Practical 1 Activity 2 e.g. Revision Notes set with Grade completion ‘Using Conditional Activities in the VLE‘ is licensed under the Creative Commons AttributionNonCommercial-ShareAlike 4.0 International License. To view a copy of this license, visit http://goo.gl/R8rwUW. IT Services, University of Malta www.um.edu.mt/itservices 4 Using Conditional Activities in the VLE v2.2.1 In the above example, Activity 2 (Revision Notes) is set to be hidden completely from a student unless he obtains a grade less than 60% in Activity 1 (Lab Practical 1). By using the Grade restriction, the tutor is thus providing additional resources to any student who requires more attention. Likewise, the tutor can use the Grade condition to provide more challenging tasks/activities to students who excel in their studies. Group and Grouping If you make use of groups and groupings in your study-unit area, then it is possible to restrict an activity or resource to a particular group or grouping. Note that the Group and Grouping restriction buttons are only available if you have groups and groupings enabled in your study-unit, respectively. ‘Using Conditional Activities in the VLE‘ is licensed under the Creative Commons AttributionNonCommercial-ShareAlike 4.0 International License. To view a copy of this license, visit http://goo.gl/R8rwUW. IT Services, University of Malta www.um.edu.mt/itservices 5 Using Conditional Activities in the VLE v2.2.1 User profile This setting determines restriction of an activity, resource or study-unit section via User profile fields. Choose the settings and profile fields you want to add restrictions for. You can restrict by using one of the user fields that are located in the drop-down menu, as shown below. Not all the user fields are included, as not all of them would make sense in such context. Consequently, choose one of the operators to define the relationship between the field chosen and the value entered. The operators available are: is equal to contains doesn’t contain starts with ends with is empty is not empty For example, if the user’s email must contain @um.edu.mt, the field chosen is ‘Email address’, the operator is ‘contains’ and the value is ‘@um.edu.mt’, as shown above. Multiple user conditions activity completion settings can be set for allowing access to a resource or activity. You need to remember that all of the restrictions that you specify here will have to be met in order for the activity to be made available. Restriction set This allows you to add a set of complex restrictions to apply complex logic. ‘Using Conditional Activities in the VLE‘ is licensed under the Creative Commons AttributionNonCommercial-ShareAlike 4.0 International License. To view a copy of this license, visit http://goo.gl/R8rwUW. IT Services, University of Malta www.um.edu.mt/itservices 6 User Services IT Services University of Malta Msida MSD 2080 MALTA Email: vle.itservices@um.edu.mt Web: www.um.edu.mt/vle Tel: +356 2340 4113 ‘Using Conditional Activities in the VLE’ is licensed under the Creative Commons AttributionNonCommercial-ShareAlike 4.0 International License. To view a copy of this license, visit http://goo.gl/R8rwUW.