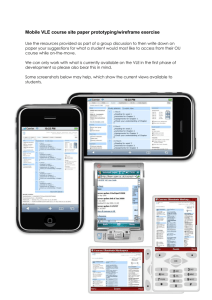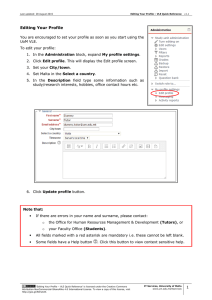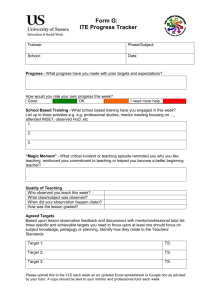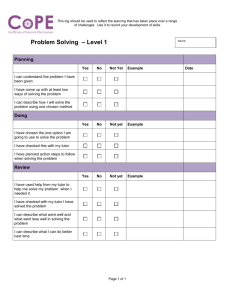Adding Study-Unit Material
advertisement

Last updated: 28 August 2015 Adding Study-Unit Material – VLE Quick Reference (Tutor) v1.1 Adding Study-Unit Material The content in a study-unit area falls under two categories: Static study-unit material refers to resources that students read but do not interact with, such as documents (e.g. study-unit description and notes), presentations, web pages (e.g. links to useful websites, journal readings and videos) etc. Interactive activities enable students to interact with the tutor, each other and the exercises assigned by the tutor e.g. essays, multiple choice quizzes, forums etc. In this section you will learn how to add static content to the study-unit area. Only users with tutor rights can upload and edit static content. a. Adding Files You can add files (e.g. notes and presentations) to your study-unit using one of the following methods: Method A – Using the Drag and Drop You can drag and drop your files directly onto your study-unit homepage in the correct section (instead of having to upload files through a separate screen). To add a file to a study-unit area using this method: 1. Click Turn editing on (top right). 2. Locate the file/s to upload on your computer or USB stick. 3. Click the file to upload. Drag the file directly to the appropriate section in the study-unit area. 4. An indicator stating Add file(s) here will be displayed during the dragging process. 5. Release the mouse button to upload the file. Note that: You may need to resize your window to be able to see the source folder (where your file is stored on your computer) and the study-unit area simultaneously. To upload multiple files at once, hold down the CTRL key and click the files on your computer (for Macintosh use COMMAND+click), then drag them into the section in the study-unit area. ‘Adding Study-Unit Material – VLE Quick Reference (Tutor)‘ is licensed under the Creative Commons Attribution-NonCommercial-ShareAlike 4.0 International License. To view a copy of this license, visit http://goo.gl/R8rwUW. IT Services, University of Malta www.um.edu.mt/itservices 1 Last updated: 28 August 2015 Adding Study-Unit Material – VLE Quick Reference (Tutor) v1.1 You can upload files of any format: .doc, .xls, .ppt, .pdf, .jpg, .png, .mp3, .mov etc. Unless you have a specific requirement for uploading MS Word documents or MS PowerPoint presentations, it is good practice to save these as PDF files and then upload the latter. You cannot drag and drop a folder of files from your computer. When you upload a zip file, a pop-up window will prompt you to choose one of the following options: o Unzip files and create folder: This will create a Folder resource containing the unzipped files. o Create a file resource: This will display the zip file as a single File resource, which your students can download and unzip. o Add a SCORM package: If you have been provided with a zip file containing a SCORM package (e.g. from a textbook publisher), the archived files will be posted as a SCORM package. Method B – Using the Add a Resource If you prefer traditional uploading for files, you can still do so through the “Add a resource” option. 1. Click Turn editing on (top right). Each section in the middle block displays two drop-down fields: ‘Add a resource…’ and ‘Add an activity...’ 2. Scroll down to the Topic/Week where you want to add the file. 3. Click the drop-down arrow next to Add a resource… field. 4. Click File. ‘Adding Study-Unit Material – VLE Quick Reference (Tutor)‘ is licensed under the Creative Commons Attribution-NonCommercial-ShareAlike 4.0 International License. To view a copy of this license, visit http://goo.gl/R8rwUW. IT Services, University of Malta www.um.edu.mt/itservices 2 Last updated: 28 August 2015 Adding Study-Unit Material – VLE Quick Reference (Tutor) v1.1 5. In the General section, type a name for the file e.g. Study-Unit Description in the Name field. 6. In the Description box, you may also type a description for your file. 7. Scroll to the Content section. Upload your files through one of two options: (Refer to a separate quick reference guide for more information about Uploading a File) Note that: When you add a file, folder, label, URL etc. the Activities block will display Resources. Clicking Resources in the Activities block will display a table containing the resources present in the study-unit area. b. Editing Titles of Uploaded Files To edit the titles of uploaded files (or activities): 1. In the study-unit homepage, click Turn editing on button. The Edit title icon appear next to all files (and activities) in the study-unit area. will 2. Click the Edit title icon . This will allow you to edit the text that links to a resource. In the following example, the text Study-Unit Description is replaced with the text Getting Started. 3. Press Enter key to confirm the inputted title. ‘Adding Study-Unit Material – VLE Quick Reference (Tutor)‘ is licensed under the Creative Commons Attribution-NonCommercial-ShareAlike 4.0 International License. To view a copy of this license, visit http://goo.gl/R8rwUW. IT Services, University of Malta www.um.edu.mt/itservices 3 Last updated: 28 August 2015 Adding Study-Unit Material – VLE Quick Reference (Tutor) v1.1 Note that: If you press the Escape key before the Enter key, the text will not be edited. The text used to link to a file need not be identical to the filename. For example, you can use the text Getting Started to link to a file saved as intro.pdf. c. Deleting Uploaded Files If you have uploaded a file/s by mistake or you need to delete certain files from the VLE: 1. In the study-unit homepage, click Turn editing on button. The following icons will appear next to all resources in the study-unit area. 2. Click the Edit button, and a menu will appear. 3. Click the Delete button . 4. You will be prompted to confirm your action. 5. If you are sure you want to delete the file, click Yes. The file will be deleted from the VLE. Note that: If you delete a folder or zip file, any files within the folder will also be deleted. d. Adding Folders Study material can be displayed on the study-unit homepage either as individual items or bundled together inside folders. The VLE allows you to post multiple files at once in a folder. Folders can only contain files such as PDFs, MS Word documents, or image files. Folders cannot contain activities such as quizzes, assignments, forums, or resources such as URLs or Pages. ‘Adding Study-Unit Material – VLE Quick Reference (Tutor)‘ is licensed under the Creative Commons Attribution-NonCommercial-ShareAlike 4.0 International License. To view a copy of this license, visit http://goo.gl/R8rwUW. IT Services, University of Malta www.um.edu.mt/itservices 4 Last updated: 28 August 2015 Adding Study-Unit Material – VLE Quick Reference (Tutor) v1.1 To create a folder: 1. Click Turn editing on (top right). 2. Each section in the middle block displays two drop-down fields: ‘Add a resource…’ and ‘Add an activity...’ 3. Scroll down to the Topic/Week where you want to add the folder. 4. Click the drop-down arrow next to Add a resource… field. 5. Click Folder. 6. In the General section, type a Name for the folder e.g. Past Papers. 7. In the Description box, you may also type in a description of your file (optional). 8. Scroll to the Content section. Upload your files through one of two options (Refer to a separate quick reference guide for more information about Uploading a File). 9. Click Save and return to study-unit button. e. Moving Resources Study-unit content can be moved around on the study-unit main page. After you click Turn editing on button, you can use the following icons to move items: Move right/left : Let you move an item horizontally. This action can indent a resource or link for better visibility, or to create an outline hierarchy. The Move right or Move left actions are accessible from the Edit drop-down menu adjacent to respective item. Multidirectional Arrow : Lets you move items vertically using the drag-and-drop feature. Click the icon adjacent to the resource and drag it to its new location. f. Editing Resources To edit the settings of a resource: 1. In the study-unit main page, click Turn editing on button. 2. From the Edit drop-down menu adjacent to the resource, click Edit settings. 3. Make the necessary changes. 4. Click Save changes and return to study-unit button. Alternatively, if the resource opens within the VLE (i.e. embedded within the VLE interface), you can click Edit settings (under File module administration, in the Administration block) to access its settings page. ‘Adding Study-Unit Material – VLE Quick Reference (Tutor)‘ is licensed under the Creative Commons Attribution-NonCommercial-ShareAlike 4.0 International License. To view a copy of this license, visit http://goo.gl/R8rwUW. IT Services, University of Malta www.um.edu.mt/itservices 5 Last updated: 28 August 2015 Adding Study-Unit Material – VLE Quick Reference (Tutor) v1.1 g. Hiding/Showing Resources By default when adding learning resources to your study-unit these will be visible by your students. You can hide resources from being viewed by students as follows: 1. In the study-unit homepage, click Turn editing on button. 2. From the Edit drop-down menu adjacent to the resource, click The resource will be greyed out. 3. To show a hidden resource, click menu. Hide. Show from the Edit drop-down h. Adding Links to Websites You can add links from your study-unit to websites. This method may be used to add links to journal readings in the Library database. Resources linking to websites carry the following icon: To add a link to a website: 1. In the study-unit homepage, click Turn editing on button. 2. Scroll down to the topic/week where you want to add a link to a website. 3. Click the drop-down arrow next to the Add a resource… field. 4. Select URL. The Adding a new URL is displayed. 5. In the Name field type the text that will link to the website. Type in a brief description (optional) of this link in the Description box. 6. Tick Display description on study-unit page if you want the Description to be displayed in the study-unit homepage just below the link to the activity or resource. ‘Adding Study-Unit Material – VLE Quick Reference (Tutor)‘ is licensed under the Creative Commons Attribution-NonCommercial-ShareAlike 4.0 International License. To view a copy of this license, visit http://goo.gl/R8rwUW. IT Services, University of Malta www.um.edu.mt/itservices 6 Last updated: 28 August 2015 Adding Study-Unit Material – VLE Quick Reference (Tutor) v1.1 7. In the External URL field, type or paste the address of the webpage you want to link to. 8. Click Save and return to study-unit button. Note that: You may also link to video clips streamed on popular video sharing sites (such as YouTube). i. Adding Labels Labels enable you to insert additional text or graphics to your study-unit homepage. Labels are typically used to make your study-unit more user-friendly. You can add text or graphic labels. To add a text label: 1. In the study-unit homepage, click Turn editing on button. 2. Scroll down to the topic/week where you want to add the label. 3. Click the drop-down arrow next to the Add a resource… field. 4. Select Label. The Adding a new label page is displayed. 5. Type the text, e.g. Useful Resources, in the Label text HTML editor. 6. Apply any formatting to the text as appropriate. 7. Click Save and return to study-unit button. Note: Use short phrases of text to provide quick instructions. ‘Adding Study-Unit Material – VLE Quick Reference (Tutor)‘ is licensed under the Creative Commons Attribution-NonCommercial-ShareAlike 4.0 International License. To view a copy of this license, visit http://goo.gl/R8rwUW. IT Services, University of Malta www.um.edu.mt/itservices 7 Last updated: 28 August 2015 Adding Study-Unit Material – VLE Quick Reference (Tutor) v1.1 To add a graphic label: 1. In the study-unit homepage, click Turn editing on button. 2. Scroll down to the topic/week where you want to add the graphic label. 3. Click the drop-down arrow next to the Add a resource… field. 4. Select Label. A new page is displayed. 5. Click Insert/edit image button in the HTML Editor toolbar. The Image properties dialog box is displayed. 6. The image you wish to use needs to be uploaded to the UoM VLE. a. If the image file is on your computer: i. Click Browse repositories…. The File Picker dialog box will open. ‘Adding Study-Unit Material – VLE Quick Reference (Tutor)‘ is licensed under the Creative Commons Attribution-NonCommercial-ShareAlike 4.0 International License. To view a copy of this license, visit http://goo.gl/R8rwUW. IT Services, University of Malta www.um.edu.mt/itservices 8 Last updated: 28 August 2015 Adding Study-Unit Material – VLE Quick Reference (Tutor) v1.1 ii. Click Upload a file repository (left side). iii. Click Choose File button. iv. Locate and select the image file on your computer. v. Click Open button. vi. Click Upload this file button. b. If the image file is on some webpage on the Internet: i. Paste it into the Enter URL text field. c. If the image has already been uploaded to the VLE: i. Click Browse Repositories…. The File Picker dialog box will open. ii. Click My Study-Units repository (left side). iii. Navigate to the desired file location. iv. Click the file. v. Select Create an alias/shortcut to the file. vi. Click Select this file button. 7. In the Describe this image to someone who cannot see it field, type some descriptive text for the benefit of visually impaired students making use of screen readers. 8. Click Save image button. 9. Click Save and return to study-unit button. Note that: Graphic labels improve the aesthetics of the study-unit homepage. Keep in mind that excessively large, or too many, images will increase the length of time it takes for students to load the page. ‘Adding Study-Unit Material – VLE Quick Reference (Tutor)‘ is licensed under the Creative Commons Attribution-NonCommercial-ShareAlike 4.0 International License. To view a copy of this license, visit http://goo.gl/R8rwUW. IT Services, University of Malta www.um.edu.mt/itservices 9