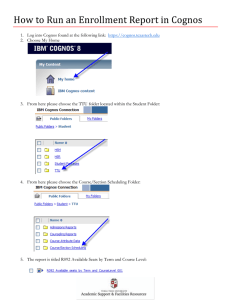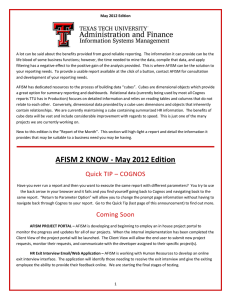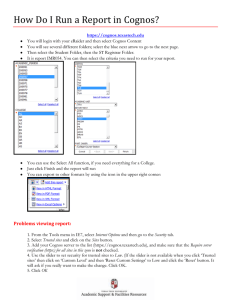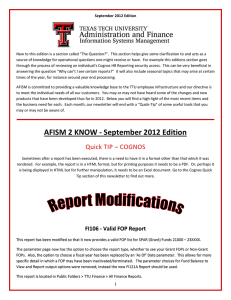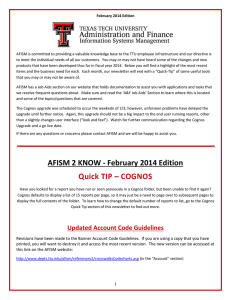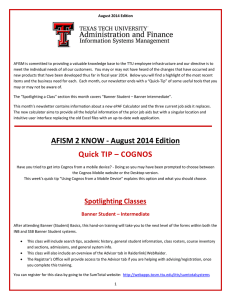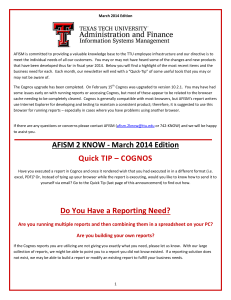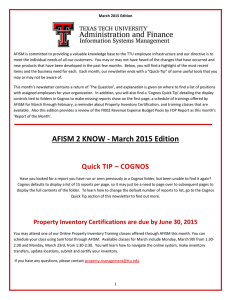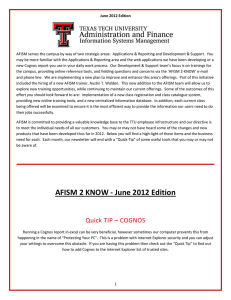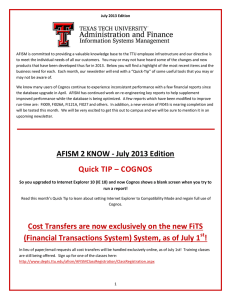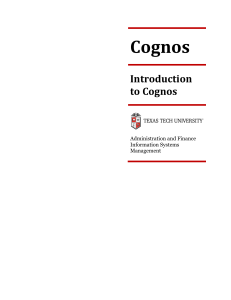AFISM is committed to providing a valuable knowledge base to... November 2012 Edition
advertisement

November 2012 Edition AFISM is committed to providing a valuable knowledge base to the TTU employee infrastructure and our directive is to meet the individual needs of all our customers. You may or may not have heard some of the changes and new products that have been developed thus far in 2012. Below you will find a high-light of the most recent items and the business need for each. Each month, our newsletter will end with a “Quick-Tip” of some useful tools that you may or may not be aware of. Due to issues with running the RPT_NBAJOBS_007 – Current and Future Appointment Report, the report was re-built as the HR121 Report. We have addressed the issues which caused error messages and also added the ability to run the report for multiple employees (R#s) at once. The feature in RPT_NBAJOBS_009 which allows you to see all employees in a particular Home Org has also been incorporated into the new HR121. Continue reading to find out more about HR121 and other things happening in and around AFISM. AFISM 2 KNOW – November 2012 Edition Quick TIP – COGNOS Cognos can display report information in the default list format or you can change it to a detail view. Want larger icons and more information? Use the Detail View. Want to see all the reports for a folder at once? Use the list view. This month’s Quick Tip will show you this. SPAR Webpage Redeveloped AFISM is proud to announce an update to the Sponsored Programs Accounting & Reporting webpage. You will notice more generous page design with new art and features including a scrolling news feed at the bottom of the page. Also check out the Online Staff Directory. Follow this link to explore: http://www.depts.ttu.edu/spar/ 1 NEW REPORT FI201 – Negative Report w/Fiscal Period Trend This report is located in the Budget > Budget Financial Reports > Budget Financial Edits folder in Cognos. It will display any FOP which has a current negative budget balance based on the parameters you have chosen. The goal is to be able to view the trend in the balance of each FOP over time. For example, you can analyze whether a FOP is getting deeper in the red each month or whether the balance is trending towards a positive balance. This report will also be bursted to each College/Area automatically each month for review in early 2013. Reporting News HR121 – Current and Future Appointment Report AFISM released the HR121 - Current and Future Appointment Report to Campus. This report is a remake of RPT_NBAJOBS_007, Current and Future Appointment Report. The biggest change you will see is improved performance. However, we added the option to run this report for multiple R#’s at a time, or for an entire Home Organization. The dotted box in the screen shot below highlights the new parameter option. You can cut and past them from a spreadsheet or key these in. Note that R must be in Upper Case. Within the report itself, we have included the “Last Paid Date” within the Job Information section. This report is located in Human Resources > Departmental Users folder. 2 FI070 – Blanket Order Summary Report Changes have been made to the parameter page to provide easier and quicker access to Blanket Order information. Previously, it was necessary to know the Blanket Order PB number in order to execute the report. The changes include the addition of parameters for Fund, Organization, Account or Program or for any combination of these. Parameters for Fiscal Year and Chart of Accounts were also added. No changes were made to the report output. FI070 – Blanket Order Summary Report Parameter Page: HR102 – Preview Budget Development has been renamed and moved to a new location HR102 is now changed to FI202. Report data and title have not changed. FI202 is now located: Public Folders > TTU Finance > Budget Reports Public Folders > TTU Finance > All Finance Reports 3 Development and Support Online Property Inventory Application Class – A new class will be offered in conjunction with annual property certification being moved to the Online Property Inventory Application. Class will start early January with first classes being open for registration starting in December. Watch for future TechAnnounce with details emails and in the next edition of the AFISM Newsletter. FINANCE REPORTING CLASS - Be watching TechAnnounce for information regarding registration into AFISM’s newest class……Financial Reporting – Procurement Reports. This class is in its final stages of development and we plan to have it available for registration in mid to late January. This class will provide information on many of the reports that are found within the TTU Finance > Procurement Reports folder. The Question? I am looking at my revenue FOP and have received more money in 5A1 budget pool than I budgeted. What form do I use so I can spend it in 7H0 budget pool? The first consideration is that the revenue budget and the expense budget for your FOP must remain equal. You can verify this with the Cognos FI002 report, looking at the Budget Current column. Then when more revenue is received than budgeted, you need to adjust your revenue budget for the increased revenue flow. To do this, use the Online Budget Revision System (found in the Budget channel of RaiderLink A&F Work Tools tab) and select Option 3, which allows you to increase your 5A budget(s). To keep the revenue and expense budgets equal, you are also required to increase one or more expense budget pools, such as 7H0. When the revision updates the system, the Available Budget tab in RaiderLink will show the increased expense budget for your FOP. 4 I am reviewing my transaction ledger and see an entry that I do not recognize. Who should I contact regarding this? The contact information for finance entries is found on the Crosswalks and Code charts page of the AFISM website. This page is accessible from the AFISM channel within Raiderlink or by following the patch outlined below: AFISM > Crosswalks and Code charts > Banner Finance > Document Prefix Identifiers Within a report the “Key” is the Document Prefix ID or “Document ID”. Match the first few characters of the Document ID to those found in the Document Prefix column of the spreadsheet (notice the “Key” above the column pictured below). Read across on the row once you find the ID, to find the Description, Department, Contact, Email and Phone of person who can assist with questions. Tabs are found lower left corner for specific information needs. 5 Quick TIP – COGNOS Within Cognos, you have the option to set the system to display the folders and reports in either a “List View” or a “Details View” The List View has each report listed by rows, with the “Actions” column to the far right as shown below: The Details View is shown below, with the “Actions” button directly below the report link: To select either of these options, click on the buttons in the upper right area of the Cognos Viewer, as shown below. The first icon is for List View and the second for Details View. 6