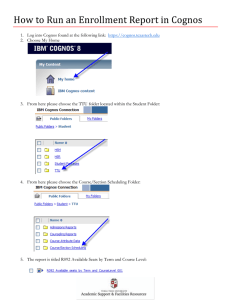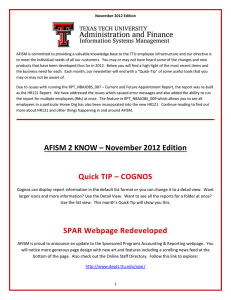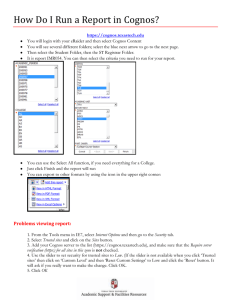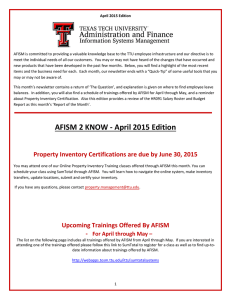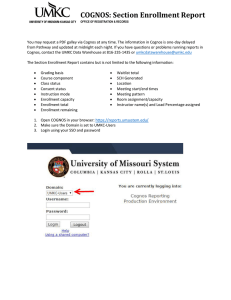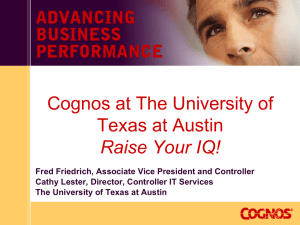AFISM is committed to providing a valuable knowledge base to... March 2015 Edition
advertisement

March 2015 Edition AFISM is committed to providing a valuable knowledge base to the TTU employee infrastructure and our directive is to meet the individual needs of all our customers. You may or may not have heard of the changes that have occurred and new products that have been developed in the past few months. Below, you will find a highlight of the most recent items and the business need for each. Each month, our newsletter ends with a “Quick-Tip” of some useful tools that you may or may not be aware of. This month’s newsletter contains a return of ‘The Question’, and explanation is given on where to find a list of positions with assigned employees for your organization. In addition, you will also find a ‘Cognos Quick Tip’ detailing the display controls tied to folders in Cognos to make missing reports show on the first page, a schedule of trainings offered by AFISM for March through February, a reminder about Property Inventory Certification, and training classes that are available. Also this edition provides a review of the FI002 Revenue Expense Budget Pools by FOP Report as this month’s ‘Report of the Month’. AFISM 2 KNOW - March 2015 Edition Quick TIP – COGNOS Have you looked for a report you have run or seen previously in a Cognos folder, but been unable to find it again? Cognos defaults to display a list of 15 reports per page, so it may just be a need to page over to subsequent pages to display the full contents of the folder. To learn how to change the default number of reports to list, go to the Cognos Quick Tip section of this newsletter to find out more. Property Inventory Certifications are due by June 30, 2015 You may attend one of our Online Property Inventory Training classes offered through AFISM this month. You can schedule your class using SumTotal through AFISM. Available classes for March include Monday, March 9th from 1:302:30 and Monday, March 23rd, from 1:30-2:30. You will learn how to navigate the online system, make inventory transfers, update locations, submit and certify your inventory. If you have any questions, please contact property.management@ttu.edu. 1 Upcoming Trainings Offered By AFISM - For March through April – The following is a list of trainings offered by AFISM from March through April. If you are interested in attending one of the trainings offered please follow this link to SumTotal to register for a class as well as to find up-to-date information about trainings offered by AFISM. http://webapps.tosm.ttu.edu/itts/sumtotalsystems Class Name Property Inventory System Training Banner Student - Banner Basics Finance INB Navigation and Exercises TechBuy Shopper Training Banner Student - SFASRPO (Permit) Training Banner Student - Time Ticketing Workshop Budget Management and Revision CitiBank Procurement Card Training for the Cardholder/Reconciler Banner Student - Banner Basics Banner Student - Intermediate Training Financial Reporting - Budget Reports Travel Training for Travel Preparer Financial Management 101: Introduction to the FOAP Codes Intro to Financial Transactions System (FiTS) HR Reporting - Employee Appointment Reports Financial Reporting - Transaction Reports Property Inventory System Training HR Reporting - Payroll Reports All About HR and ePAF Introduction to Cognos Procure to Pay Cognos Grant Reporting Procurement Reporting in Cognos Financial Management 101: Introduction to the FOAP Codes EOPS: Employee One-time Payment System Overview TechBuy Shopper Training Budget Management and Revision TechBuy Shopper Training Financial Reporting - Budget Reports Finance INB Navigation and Exercises Financial Reporting - Transaction Reports Financial Management 101: Introduction to the FOAP Codes HR Reporting - Employee Appointment Reports All About HR and ePAF Travel Training for Travel Preparer HR Reporting - Payroll Reports Procurement Reporting in Cognos Date 3/9/2015 3/10/2015 3/10/2015 3/10/2015 3/11/2015 3/11/2015 3/11/2015 3/11/2015 3/16/2015 3/17/2015 3/17/2015 3/17/2015 3/18/2015 3/18/2015 3/19/2015 3/23/2015 3/23/2015 3/24/2015 3/25/2015 3/26/2015 3/27/2015 3/31/2015 3/31/2015 4/1/2015 4/2/2015 4/6/2015 4/8/2015 4/8/2015 4/13/2015 4/14/2015 4/14/2015 4/16/2015 4/20/2015 4/21/2015 4/21/2015 4/23/2015 4/28/2015 ** Class offerings vary from month to month and the date and time is subject to change. Please visit SumTotal for up-todate information. 2 Report Modifications HR117 – Departmental Fringes/Longevity Estimate Report– The report logic has been modified to correct some incorrect amounts, column names have been clarified, and it’s performance has been enhanced reducing the overall run time. HR117 report output is only an estimate and should only be ran for future pay periods and it can be used to projects an entire fiscal year ( i.e.fy16) FI137 – Open Encumbrance Report– The prompt page was restructured to give a better user experience and provide a more intuative design of the prompt layout and grouping. HR121 – Currnent and Future Appointment Report– The report ouput was modified to now enclude an Earnings Information section displaying the earn code, description and any Special Rate applied to the earn code for each position. An Annualized amount was added to the Job Labor Distribution section. The Job Information section has added sub-totals for Jobs with a FTE and Other Compensation. Report of the Month FI002 – Revenue Expense Budget Pools by FOP This is one of the most used Budget Reports. It was recently modified so that the user can select the available amount in the Fringe Benefits(6B4) and Longevity (6A5) budget pools to appear as encumbered. This section provides information about this option. This report provides a summary view of the revenue and expense activity for a FOP at the budget pool level. Use this to see the revenue budgeted vs. actual and the expenses budgeted vs. actual. The balance of the FOP is displayed at budget pool level to provide a quick review of the status of each budget pool and for the FOP. You can also choose to see what the budget would look like if Fringes, Longevity and Student Salaries were encumbered. The parameter for this is highlighted in yellow in the screen shot below. User must select: Chart of Account, Fiscal Year (beginning and ending) and Ending Fiscal Period and if only actual encumbrance are displayed or if Fringes, Longevity and Student Salaries are displayed as if encumbered. 3 FI002 – Revenue Expense Budget Pools by FOP With the following option selected: The highlighted area in the report below shows those items that are programmed to display “as if encumbered”. This helps to plan for the expenses for student salaries, fringe benefits and longevity that will be incurred during the fiscal year, which then helps to maintain the FOP in a positive state. Not all Budget reports have this option, so if you are comparing one report to another, keep this in mind. Also, remember that the “Available Budget” tab only displays those expense actually encumbered as well. When comparing the report above to the report on the following page, notice that the difference in the Favorable amount for Reductions is $7942.30. This is the amounts shown “as if” Fringes, Longevity and Student Salaries were encumbered 4 FI002- Revenue Expense Budget Pools by FOP With this option selected (this is the defaulted option): Budget Original (1) – This is the Annual Fiscal year budget that is approved by the Board of Regents when the budgets are created for the Fiscal Year. Budget Adjustment (2) – The accumulated budget revision/changes since the start of the fiscal year and approval by the Board of Regents. Budget Current (3) – This is the sum of the Budget Original plus or minus the Budget Adjustments that have occurred (if any). Rev/Exp Actual- (4)This is the actual amount of revenue or expense that has occurred. Exp Encumbrance (5) – This column represents outstanding purchase orders for materials or services not yet received and other outstanding commitments such as travel applications and payroll. An encumbrance is a way of reserving money to pay for these outstanding obligations. Rev/Expense Total (6) - The combined total of the Rev/Exp Actual and Exp Encumbrance. Fav/Unfav- (7) In the Additions section Fav means that more revenue has come in than budgeted, (Unfav) means that expected revenues have not been received. In the Reductions section, Unfav means actual expenses have been greater than budgeted and a money move may be necessary. Fav means that expenses are within the amount budgeted. 5 The Question? Where to find a list of Positions with assigned Employees for your organization? Cognos HR report RPT_PBUD_002 the list of positions for an Organization, and the employee assigned to each position. The report is displayed as an Excel worksheet that you can sort for your own purposes. This report is a “position” report: it provides the list of positions with the position budget; the employee’s pay may or may not be the same as the position budget. (This reminder is available in the AFISM Knowledge Base under the category, “ePAF Topics and Tools”) NOTES: 1. The ability to run an HR Cognos report (referred to as ‘access’ or a ‘role’) is granted by the Organization Manager. If you do not have access to run the report, contact your Manager or the designated colleague who can run the report for you. 2. Cognos reports are set up as a directory with folders and sub-folders. The path to find this report is: Public Folders > Human Resources > Departmental Users > Position Reports 3. As a report of the Positions, the column “AMT BUDGETED” is the budget assigned to the Position which may be different from the pay of the Employee. Quick TIP – COGNOS Changing Number of Entries in List View The settings in Cognos are defaulted to show 15 reports per page in the list view. Note the red highlighted area in the screen shot below stating “Entries 1 – 15”. This means that if you are working in a folder that holds more than 15 reports, you must use the arrow button (also shown in the screen shot below) to page over in order to view the rest of the available reports. It is possible to change the default setting in Cognos so that all reports will display on one page so that you no longer have to page over. To do this, click on the icon displayed below which is found within the top ribbon within Cognos. It is to the left of the word Launch. When the drop down opens, select the link titled “My Preferences” (shown below). 6 In the window that opens, the top section of the page has an entry field titled Number of entries in list view. Remove the 15 from that field and type in 999. Click OK at the bottom left of the window. (See screen shot below). Once you have completed the steps above, all reports within a folder will now display on the first page and you will no longer have to use the page over arrows. www.depts.ttu.edu/afism/ - 742-KNOW 7