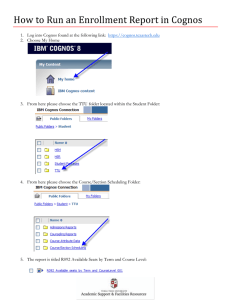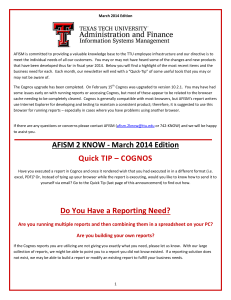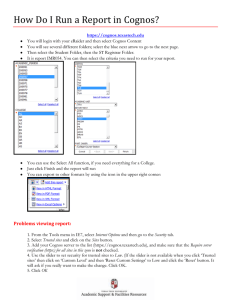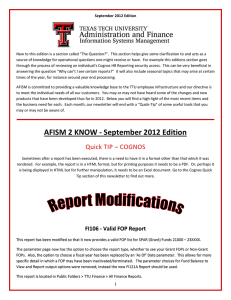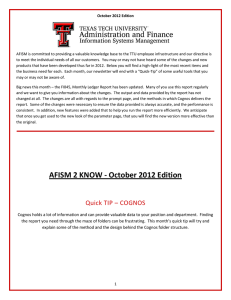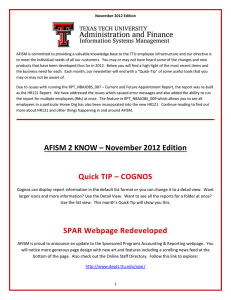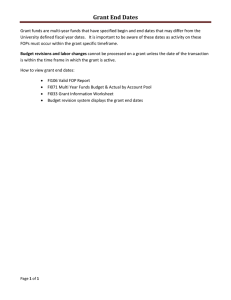AFISM is committed to providing a valuable knowledge base to... February 2014 Edition
advertisement
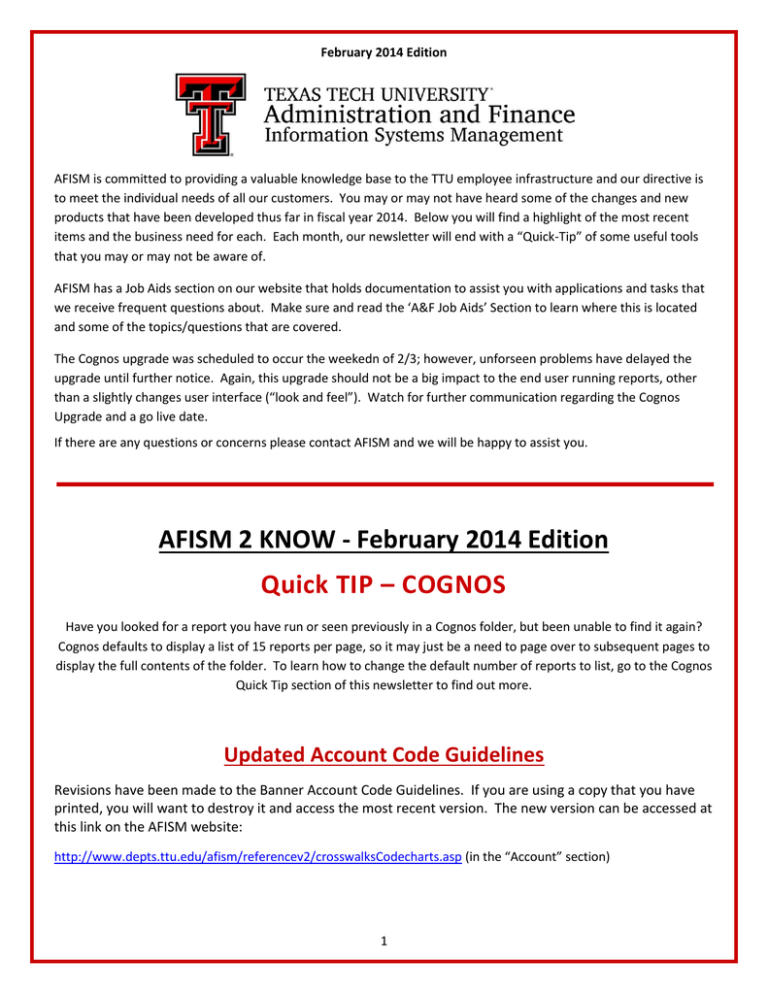
February 2014 Edition AFISM is committed to providing a valuable knowledge base to the TTU employee infrastructure and our directive is to meet the individual needs of all our customers. You may or may not have heard some of the changes and new products that have been developed thus far in fiscal year 2014. Below you will find a highlight of the most recent items and the business need for each. Each month, our newsletter will end with a “Quick-Tip” of some useful tools that you may or may not be aware of. AFISM has a Job Aids section on our website that holds documentation to assist you with applications and tasks that we receive frequent questions about. Make sure and read the ‘A&F Job Aids’ Section to learn where this is located and some of the topics/questions that are covered. The Cognos upgrade was scheduled to occur the weekedn of 2/3; however, unforseen problems have delayed the upgrade until further notice. Again, this upgrade should not be a big impact to the end user running reports, other than a slightly changes user interface (“look and feel”). Watch for further communication regarding the Cognos Upgrade and a go live date. If there are any questions or concerns please contact AFISM and we will be happy to assist you. AFISM 2 KNOW - February 2014 Edition Quick TIP – COGNOS Have you looked for a report you have run or seen previously in a Cognos folder, but been unable to find it again? Cognos defaults to display a list of 15 reports per page, so it may just be a need to page over to subsequent pages to display the full contents of the folder. To learn how to change the default number of reports to list, go to the Cognos Quick Tip section of this newsletter to find out more. Updated Account Code Guidelines Revisions have been made to the Banner Account Code Guidelines. If you are using a copy that you have printed, you will want to destroy it and access the most recent version. The new version can be accessed at this link on the AFISM website: http://www.depts.ttu.edu/afism/referencev2/crosswalksCodecharts.asp (in the “Account” section) 1 A&F JOB AIDS Do you know that AFISM has a Job Aids web page that holds documentation to assist you with applications and tasks that we receive frequent questions about? If you have not used this site, you might want to take a look. From the A&F Work Tools tab of Raiderlink, within the AFISM Channel, select the link titled A&F Job Aids (shown below). Here is a direct link for reference as well: http://www.depts.ttu.edu/afism/referencev2/jobAids.asp Select the Tab labeled Miscellaneous. Within this tab, the links labeled “Cognos”, “TeamApp”, “Procurement” and “Raiderlink” are active. If you click on the link name it will open and provide access to guides for documents which will aid you with processes. Take a minute and review the documents. 2 Internet Explorer 11 Upgrade If you upgraded to Internet Explorer version 11, you may have noticed some issues with Cognos, SumTotal, or various other web applications. Issues reported range from receiving blank pages to irregular content. To correct this you need to switch your browser into “Compatibility Mode” for those sites. To do this, open your browser and go to a site/web page you are having issues with, and in the top right corner of the browser screen click on the gear icon. (Alternately from within the browser press the ‘Alt’ key and the menu bar will appear. From here got to ‘Tools.’) Then select “Compatibility View Settings” and you will see a new window with the address of the website you are on in the “Add this website” bar, if not type it in the box, click “Add” and then “Close” and you are finished. If you have not done so already please add “texastech.edu” to the list following the steps above. This will correct many of the reported issues with applications and web apps from the Texas Tech domain. 3 Report Modifications FI169 – BAVL Summary Report – Fund description was added to the report. HR047 – Payroll Expenditures and Encumbrances Report – The option was added to run the report based on Calendar Year or Fiscal Year. The account prompt is now multi-select. New report options with regards to Salary, Longevity and Fringes. FI120AFP – Budget Status Report – Account Code Description was added to the report. FI120BFP – Budget Status Report – Account Code Description was added to the report. Report of the Month FI025– Revenue/ Expense List/Detail Report By Organization Manager This report is designed to provide information for an Organization Manager. Perhaps the Organization Manager needs a list of all the FOPs that they are monitoring along with the available balance for each FOP. This report provides that information the list report. If more information is needed such as original budget, budget adjustments, total expenses, available balance, the detail version of this report provides that. The parameter page, shown below, provides the option to execute 5 versions of this report and two report types. For this example, we have chosen to execute for the Organization Manager. Other parameters include: Required – Chart of Accounts, Fiscal Year, Ending Fiscal Period, Report Type, and Report. Optional parameters include – Fund Group, Organization Manger, Program Codes 4 The Organization Manager List Report is shown below: The Report Number is displayed in the upper left of the title area and the date the report was exected is displayed in the upper right of the title area. The parameters that were entered are shown in the list above and left of the report output. Notice that “Research Expense” is highlighted. That means that this is not a complete list of FOPs for the Organization Manager selected, rather it is a list of the reports tied to research that are assigned to the manager. To see a list of all FOPs, leave the program code parameter blank. This report lists all FOPS for the Org manager and displays the financial status of the FOP as either Fav or Unfav. This is a quick glance to give an overview of financial status without any details regarding activity within the FOP. If details are required, return to the parameter page and select the detail report which will provide an overall picture of all FOPs above with activity by category with the option to drill down to details within Revenue or Expense Categories. 5 The Organization Manager Detail Report is shown below. The parameters entered are displayed in the title area along with the report number and date of execution. The amounts shown are the total for all FOPs that have a program code of 200, rather than all FOPs managed by the person selected. To see activity within the categories displayed within the Description column, click on the blue active link. You will see the Revenue Expense Report for the FOPs who have activity within that category. The screen shot below shows the Revenue / Expense details for travel for the FOPs that have had activity in that area. 6 Quick TIP – COGNOS Changing Number of Entries in List View The settings in Cognos are defaulted to show 15 reports per page in the list view. Note the red highlighted area in the screen shot below stating “Entries 1 – 15”. This means that if you are working in a folder that holds more than 15 reports, you must use the arrow button (also shown in the screen shot below) to page over in order to view the rest of the available reports. It is possible to change the default setting in Cognos so that all reports will display on one page so that you no longer have to page over. To do this, click on the icon displayed below which is found within the top ribbon within Cognos. It is to the left of the word Launch. When the drop down opens, select the link titled “My Preferences” (shown below). In the window that opens, the top section of the page has an entry field titled Number of entries in list view. Remove the 15 from that field and type in 999. Click OK at the bottom left of the window. (See screen shot below). Once you have completed the steps above, all reports within a folder will now display on the first page and you will no longer have to use the page over arrows. www.depts.ttu.edu/afism/ - 742-KNOW 7