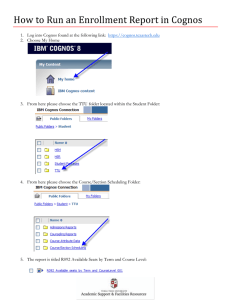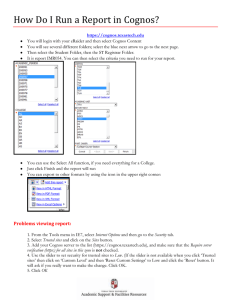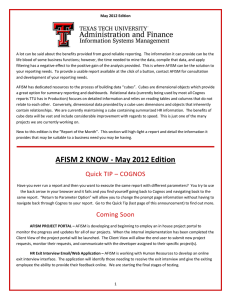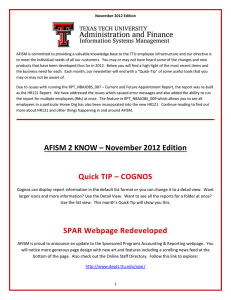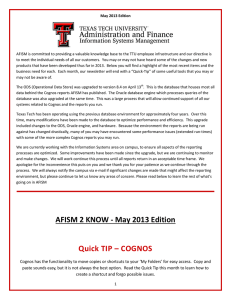Cognos Introduction to Cognos

Cognos
Introduction to Cognos
Administration and Finance
Information Systems
Management
TTAT
Table of Contents
What is Cognos? ...............................................................................1
Report Access …………………………………………………………………………..3
Accessing Cognos ……………………………………………………………………..7
Welcome Page ………………………………………………………………………….8
Access Reports ……………………………………………………………………..….9
Sorting ……………………………………………………………………………………..…..9
Document Count and Scroll Navigator …………………………………………….9
TTU Folder Structure …………………………………………….……………10
Executing a Report ………………………………………………………………....13
Types of Prompts ….…………………………………………………………...14
Reporting Exercise 1 ………………………………………………………………..17
Reporting Exercise 2 …………………………………………………………....…19
Rendered Report Options …………………………………………………….....21
Change Report Format ……………………………………………………………..….21
Save as Report View ………………………….………………………………………….22
Create a Shortcut ………………………………………………………………………....22
Cognos Options Prior to Execution ……………………………………………23
Selecting Format …………………………………………………………………………..24
Scheduling a Report ……………………………………………………………………...24
Report Exercise 3 …………………………………………………………………….26
Cognos Connection Preference Bar ……………………………………………27
Setting My Area …………………………………………………………………………….28
Trouble Shooting Cognos ………………………………………………………....29
1
What is Cognos?
Cognos is the reporting tool used at Texas Tech University to retrieve information that is stored in Banner. Data for Accounts Receivable, Budget, Finance, Human Resources, and Student can be accessed using Cognos.
Banner ODS Cognos
• Data entered into Banner
System
• Data loaded into
ODS nightly from
Banner
• Cognos
Reporting
Tool used to get data from ODS
What is Banner?
Banner is an administrative software application developed specifically for higher education institutions. Banner maintains student, alumni, financial and personnel data. It consists of six integrated systems:
FINANCE - ALUMNI DEVELOPMENT – STUDENT- FINANCIAL AID - HUMAN RESOURCES –
GENERAL
The systems are highly integrated because they all share a common database. This common database is shared by everyone who uses Banner at TTU, TTUS and TTUHSC which makes it easy to maintain records on someone who applies to the University, becomes a student, graduates, and then becomes an alumnus. Technically, data is not actually stored in Banner.
Data is stored in a powerful database called ORACLE. The Banner software acts as an interface to the ORACLE database, making the job of adding or retrieving data much easier.
Banner provides the features and processing capabilities needed for student information
(admissions, registration, etc.), alumni information (sponsor identification, campaign management, etc.), human resources information (employee benefits, salary/deduction history, etc.), financial aid information (needs analysis, packaging, etc.) and finance information (general ledger, accounts payable, accounts receivable, etc.).
What is ODS?
Operational Data Store, ODS is where the data from the Banner is stored. It is a replica of the data that was in Banner at the close of business the previous day. Each night a data refresh takes place which means all of the data from Banner is loaded into the ODS.
Cognos is the tool that we use to get data from the ODS to support out business information needs on campus. Cognos does not look at the Banner tables directly but pulls the requested information from the ODS in a readable format.
2
Report Access
Finance Reports
If a person is an employee of TTU with an active eraider they are able to access and execute the finance reports created for departmental users. No action is required of the Financial
Manager for access to finance reports.
Human Resource Reports
Human Resource reports require that access be granted to the user by the Level 5 or Level 7
Financial Manager for the organization using the TEAM Application (TeamApp). Access is granted at various levels of the Organizational Hierarchy. Instructions on using TeamApp are found at: http://www.depts.ttu.edu/afism/training/documents/TeamApp%20Instructions.pdf
To determine who the financial manager of the organization is, use the FI028 – Organization
Hierarchy Report found in the TTU Finance > Fund / Org Manager Reports folder of Cognos.
Determining Permissions using TeamApp Reports
There is a report within TeamApp that can be used to view the persons who have permission to view data for an organization.
To access this report, logon to http://team.texastech.edu, or access through Raiderlink > A&F
Work Tools Tab > AFISM Channel > TeamApp
3
When TeamApp opens, select “Reports” from the left menu or “Use Reports” from the menu in the center of the page, as shown in the screen shot below:
From the Report Menu (shown below), select the link titled “List of Cognos Report Users”
Select the desired Organization from the drop down, then select “Get Cognos Report Users”.
Permission is granted to view each organization separately. Having permission for one organization does not provide access to all organizations.
4
Displayed below are the results of the lookup. The Department (Organization) is identified in the drop down. The first line shows that there are 16 users with permissions, and the current page is showing 10 of the 16. The “Page Size” can be increased using the drop down and there is a drop down to select another page or arrows to page over.
The results display by employee. Notice that the Employee eRaider, Oracle ID (License Plate), and Tech ID (R number) are displayed. The final column, ORGN code, shows the level of permission an individual has. If the entire orgn code displays, as in row 1, this person has permission to see B53005 orgn. Row 2, only B displays, meaning this person can see all orgns whose code begins with a “B”. Row 3, B53 displays, meaning this person can see all orgns whose code begins with B53. The report must be executed for each organization independently.
Cognos Report “ My HR ORGN Security”, RPT_ORGN_001 displays for the person logged into
Cognos what their permissions are for HR Reports. Based upon the information below, the user can see all of orgns for C11 but only C12000 for BRPM and only C13000 for Procurement
Services.
Row 1
Row 2
Row 3
5
Employee Access to Student Reports
To access TTU Cognos Student Reports, you must:
1.
Have a valid eRaider account .
2.
3.
Complete FERPA training. The Family Educational Rights and Privacy Act ( FERPA ) training is a requirement for accessing student information at TTU. To take the course online, visit SumTotal Systems.
If you encounter issues, please email HR Systems TTUS < hrs.systems@ttu.edu
>.
Attend and complete Banner Student Basics Course
provided by the Office of the Registrar. Visit the HR -
Sum Total Systems HR - Sum Total Systems Website to enroll in a class. Access to both Banner Student (INB) and TTU
Cognos Student Reports will be provided upon class completion.
Note: TTU Cognos Student Report permissions are granted by the Registrar's Office after the appropriate training is completed and attendance records are validated by a security coordinator.
6
Accessing the Cognos System
From Raiderlink:
Select the tab “ A&F Work Tools ”:
Select Reports from one of the channels: AFISM, Budget, Finance, Procurement
Or, you can access Cognos from AFISM Home page http://www.depts.ttu.edu/afism :
Select ERP Tools in the left menu, and then select Cognos from the secondary menu:
URL Logon, enter the URL for Cognos into the search field: https://cognos.texastech.edu
Sign in using eRaider Username (eRaider ID) and Password.
7
Cognos Welcome Page
This splash screen is the initial default page that appears when you log on to Cognos
Connection.
•
This page can be bypassed by unchecking the box to the left of “Show this page in the future”.
•
Click on the link titled “My home” to access the default home page of Cognos
The Cognos Connection Navigator Screen
The Navigator screen provides access to Public and Private folders as well as links which allow some personalization of the system.
8
Accessing Reports
Tabs and Folders
In the upper left hand side of the screen, are Public Folders and My Folders (private folders).
The system defaults to open to “Public Folders”. From here, you can navigate to other folders and/or reports that you would like to access.
•
Public Folders – You will find various shared and private folders, standard reports and
Cognos packages located within this tab.
•
My Folders – Private folders and reports which you can save to this location. They can only be accessed by you or an administrator.
•
Folder Levels (Bread Crumbs) - As you navigate folders within Cognos Connection, the levels are displayed below the tabs. Clicking any folder level link will bring you to the contents of that folder.
9
Sorting
To the right of the Name column, above the list of reports, there are arrows that can be used to set the sort order for files and folders.
Click on the arrows to select desired sort order. Options are: Default order (typically ascending order), Ascending order or Descending order.
Document Count and Scroll Navigator
When navigating through the contents in each folder, items contained within a folder may exceed the amount of viewable items per screen. To scroll to the next page(s) of items, use the scroll arrows
You can also find reports within a numerical range enter those numbers and click the right arrow icon. This will jump to the reports within that range.
Document Count
Scroll
Navigator
TTU Folder Structure
The reports that have been created for departments to use are housed in the “Public Folders” area of Cognos, as shown on the following page. Each folder is named to give the user the category of reports within the folder and then each report is named to provide the user with the purpose of the report.
10
These folders house the reports related to the name of the report folder.
Each folder has a name that identifies the type of reports housed within the folder, and the main folder has a subset of folders within it. The TTU Finance Folder, shown below, houses a subset of report folders which in turn house finance reports created to provide certain finance data.
11
From the TTU Finance folder, select Grant Reports as shown below:
The Grant Reports folder opens to display the finance reports that can be used to monitor grants as shown below:
A report can be housed in more than one report folder. As an example, the FI045 report can be accessed from the TTU Finance > Budget Reports folder, the TTU Finance > Transaction
Reports folder and the TTU Finance > Procurement Reports folder as it is designed to provide data for all of these purposes.
12
Executing a Report
Once the desired report has been located, click on the Report name to access the report. A parameter page displays once the link is selected.
Report Parameter Pages
The parameter page provides the user the opportunity to provide the data to report on, actually limiting the data that the report provides. Parameters can be required (circled in red above) or optional (circled in green).
•
Required parameter is identified with has an asterisk, arrow and dotted line below it:
The Option to “Finish” the report will not display until all required parameters have a value.
(Circled in purple above)
13
Types of Prompts
Text Box Prompt – User manually enters the values into the box
Value Prompt – User selects value(s) from a list. The values may be static or they may display based upon choice made in a required parameter.
Drop down Value Prompt:
Select from
Drop down
Choices display after required parameter is selected:
List Value Prompt shown below – select options from the list(s) displayed:
14
A list value prompt supports multi-select with (click + Shift) or( CTRL + Click) action.
Click first choice in list,
Select first item, Ctrl + Click on shift + click final item in additional items list for consecutive items
Search and Select Prompt – User defines how to search for values, with the ability to search as many times as they want and can add items from different searches to complete the selection. User moves the desired choices from the Results box to the Choice box.
15
Tree Prompt
Click on the plus to the left of the item to expand hierarchy, continue to click until desired level is found. These prompts provide multi-select capability:
Date Prompts
Select “From” and “To” dates using drop down
Select Year
Select Month
Select Day
16
Reporting Exercise 1:
•
From Public Folders Tab of Cognos, select the yellow folder labeled TTU Finance
•
Select folder labeled All Finance Reports
•
Select FI002 Revenue Expense Budget Pools by FOP
•
Enter required parameters as shown:
•
Enter optional parameters as shown:
Select Finish
The report output is shown below. Notice the following:
•
Parameters entered – underlined with green dashed line
•
Report ID and date executed – circled in red
•
Blue icon in upper left returns you to parameter page, can execute with different parms
17
Exercise 1, continued:
•
Select to return to parameter page
•
Delete the Fund, Organization and Program Codes
•
Search on Last Name of Organization Manager – use Botros
•
Select Finish
Notice the broken arrow icon highlighted below. This returns you to the list of reports housed in the folder.
Click on the broken arrow icon to return to the folder
18
Reporting Exercise 2.
Select FI026A -
Enter the Required Parameters as shown below:
•
Year is always entered with a four digit identifier i.e. 2013. o Fiscal year runs from September 1 to August 31; Fiscal Year 2014 is from Sep. 1 2013 to
August 31, 2014 o Payroll Calendar runs from January 1 to December 31 of the current calendar year.
•
Posting / Fiscal Period is always entered with 2 digit identifier i.e. 03 o Posting Period 01 is Sept., 02 is Oct., 03 is Nov., etc.
Enter the Optional Parameters as shown below:
•
Organization Code – Search on C11000
•
Choose Account Type - 70
•
Type of Transaction – Select Actual Expenses
19
•
Select Next in the upper left corner
•
Select sort order – this is helpful for reconciliation as the selected sort order is what causes grouping within the report output:
•
Select display options – choose if items appear in report or not. It may be helpful to see descriptions of Organization and Commodity.
•
Select Finish
20
Options for a Rendered Report
Once a report has displayed, there are options available to the user. These options are accessed via the tool bar outlined below. You can save a report as a report view, change the report format and create a shortcut for the report.
Change Report Format
Sometimes after a report has been executed, there is a need to have it in a format other than that which it was rendered in, i.e. PDF for printing, Excel for data manipulation.
To change the format, select the drop down as shown in the screenshot below (highlighted in yellow). From the options that display, select the desired output. CSV format in Excel provides only rows and columns without the formatting in the heading, often the preferred output for data manipulation.
21
Save as Report View
This option lets you save the report output as was provided upon execution. It will not update to newer data when accessed.
Look for the link “Keep this version” in the upper right section just below the Cognos Viewer bar.
Open the dropdown to the right of “Keep this version” as shown below, and select the link “Save as
Report View”.
In the window that opens, the report name will populate the “Name” field with a default report name.
You may re-name the report or you may insert a date or other identifier as shown below. Within
“Location”, select “My Folders” if not prepopulated. Click OK.
Create a Shortcut
This option allows you to create a shortcut to the report and access it through the “My Folders” tab. One of the benefits of creating this shortcut is that the time it takes to access a report is reduced. Rather than opening up several folders to get to a report, the Report Link is visible upon selecting “My Folders” tab once the shortcut is created. You may choose to create a shortcut for the reports that you use most often.
Once the report is executed, in the upper right section is a drop down titled “Add the report”
(shaded in red below). Open this drop down and select the “Add to My Folders” link as shown with the red arrow.
22
In the window that opens, look for Location to be “My Folders” (highlighted in red below), then select “Finish”.
Select “My Folders” the shortcut to the report.
Report View:
to access the report view and to see
Once saved, you can view it by clicking on the report link identified with (1) below. If you select the blue arrow, identified with (2), within the “Actions” column, you can access the parameter page and run the report. The parameters used for the saved report will not be saved on the parameter page, nor will the saved version of the report be changed by using this link.
Report Shortcut:
The shortcut appears as below. To run the report, click on the link as shown below:
Cognos Options Prior to Executing a Report
Cognos provides the user a “Run with Options” capability which can be accessed prior to accessing the parameter page. This functionality is found in the Actions column within the folder that houses reports.
Using this option, it is possible to run the report in a format other than the default format set for the user and it is possible to schedule a report to run in the background and deliver immediately or to schedule a date and time for the report to be executed.
23
These options are accessed by clicking on the blue arrow to the right of the report name rather than clicking on the report name. See screenshot below:
Selecting Report Format
To select the desired format prior to executing a report, click on the blue arrow within the actions column.
Select desired format from the drop down provided and then click Run. The parameter page will display.
Scheduling a Report in Cognos
Cognos has a function which allows a report to be scheduled to run at a later time during the current day or at a later date as well. The report will “run in the background” which means that you will not see it executing and the report will be delivered to you by email or to your “My Folders” within
Cognos, depending upon the delivery method selected. Reports can be scheduled from both “Public
Folders” and “My Folders” within Cognos.
To schedule a report, follow the steps outlined below:
1. Click on the blue triangle to the right of the report shortcut you just created:
2. Click “advanced options” in the window that opens:
24
3. In the time and mode window, select the following:
•
Run in the background,
•
Select “Now” if you want the report to run but not tie up a monitor; select “Later” if you want to schedule the report to run at a later date or time
•
If Later is selected, (3) select the date and time for the report to execute. It is best if a report is not scheduled to run prior to 7:30 a.m.
4. Select the Delivery method:
•
Save the report as a report view – the report will be sent to your “My Folders” section of Cognos
•
Send the report by email – the report will be sent to your campus email address.
Click the Run button in the lower left section of the window.
The report parameter page will open. Enter in the desired parameters and select finish. The report will be executed on the date and time selected and will be delivered to the location selected in step 4 described above.
25
Report Exercise 3
•
From Public Folders Tab
Finance ,
•
Select folder labeled All Finance Reports
of Cognos, select the yellow folder labeled TTU
•
Select FI002 Revenue Expense Budget Pools by FOP
•
Enter required parameters as shown:
•
Enter optional parameters as shown:
Select Finish
Refer to pages 16 – 18 of this document and practice the following:
Save the report as a report view
Create a shortcut to the report
Schedule the report to run tomorrow morning at 7:30am delivered by email
26
Cognos Connection Preference Bar
On the upper right hand side of the screen is the Cognos Connection Preference Bar. In this section you can set your preferences within Cognos, such as view preferences report output and format preferences. Other options within this area include Log on and off, set and view the home page, and refresh the screen.
1. Name Indicator, Log Off/On option. Selecting Log Off will exit Cognos
2. Screen refresh
3. Click on the “Home” icon to return to the Cognos Connection Navigator Screen which is the default home page for Cognos.
•
You may select another page to be the default home (what cognos opens to) by navigating to that page, then open the drop down as shown below and select “Set View as Home”. If, for example, you will be executing Finance Reports you may want to set that page as your “Home”.
Setting and Viewing the Cognos Home Page
Select this icon or the downward pointing arrow to invoke the drop down list with “
Home‟ or Set View as Home‟ as a selection choice.
Clicking “Home”
‟ will navigate back to your Cognos homepage. Clicking “Set View as Home‟ will set the page you are currently viewing to as your new home page.
Any folder level within the Public Folder or My Folder tab can be set as a Cognos homepage.
27
Set up My Area - Set Preferences
Click on the dropdown beside the “My Area” settings that you desire for the system.
icon to access the link that enables choosing
My Preferences - Personal preferences can be customized, such as: the number of items that can be viewed in public and private folders, report output formats, and portal view preferences.
General Preferences – Set the view preferences and report format for Cognos
1. Number of entries in list view – Displays the number of items to appear on a folder page in
Cognos. It is suggested that this be set at 999 which is the maximum number of entries allowed.
2. Separators in list view – Displays files and folders in gridlines, alternating backgrounds or no separator
3. Style – Changes the style templates within Cognos. Choose style, select preview link.
4. Report format – Set the default format for the reports you execute (e.g. HTML, PDF, Excel
2007). Recommended default is HTML
Click OK to save changes.
28
Troubleshooting Cognos
When you click on a report link rather than getting the parameter page, you get a blank screen .
This is an issue with Internet Explorer 10 (IE10).
Correct by switching your browser into “Compatibility Mode”. To do this, open your browser to the Cognos home page and click on the icon in the browser that looks like a torn piece of paper.
The icon will turn blue indicating you are in “Compatibility Mode”.
Executing in Excel:
Settings for Cognos Excel for Internet Explorer 9 are required.
1. Open browser, click on the small gear shaped icon in the upper right hand corner of the browser window. You may also click alt-X on your keyboard to open this menu.
2. Select Internet Options from the menu
3. Click on the Security tab.
4. Click on the Trusted Sites Icon (Green Check Mark) and then click the Sites Button just below
Trusted Sites.
5. If you were in Cognos Connection before entering the Internet Options area, the Cognos URL
(https:\\cognos.texastech.edu) will be displayed in the “Add this website to the zone” text box.
29
Otherwise, type URL into the box provided, click the Add Button to the right of the text box. The
Cognos URL will now be displayed in the “Websites:” box below the textbox.
6. Next make sure the “Require server verification (https:// for all sites in this zone” check box below the “Websites:” list is Unchecked.
7. Click Close
8. In the Internet Options Dialog box (while Trusted Sites is still selected), change the security level for Trusted Sites to low. If you see a slider bar in the lower section of the dialog box
(“Security level for this zone”) you can slide it down to low. If no slider bar is available, follow instructions in step 9.
9. If no slider bar is available, click on the “Custom level..” button. In the “Security Settings –
Trusted Sites Zone” dialog box you will see the lower section entitled “Reset custom settings”.
Change the drop down to low (medium is the default) and then click the “Reset…” button to the right of the drop down box. Click OK
10. The slider bar will now appear in the lower section. It should be set to low and no further action is necessary. If it is not set to low, please set it.
11. Click OK to close the Internet Options dialog box.
12. Re-run your report in Excel.
Note: If you are running Google or Yahoo Toolbars you will need to temporarily disable these while in Cognos. If you do not actively use them you may want to consult with your IT professionals to have them uninstalled.
•
To temporarily disable the toolbars, simply right click in the header of your browser window and click on the Google or Yahoo toolbars listed there. Once you are finished with Cognos, you may repeat this process to re-instate the toolbars in your browser
window.