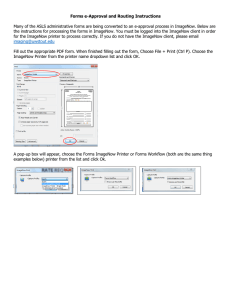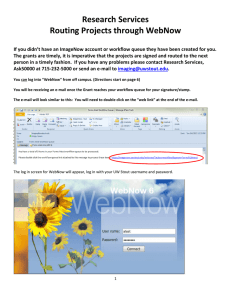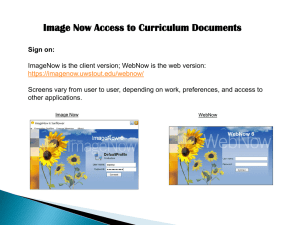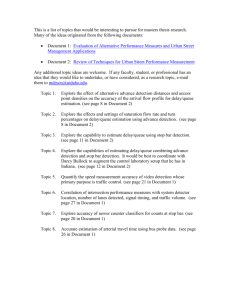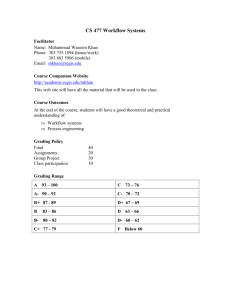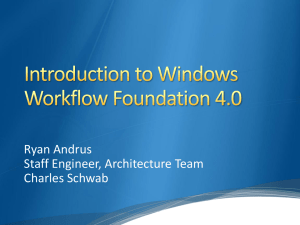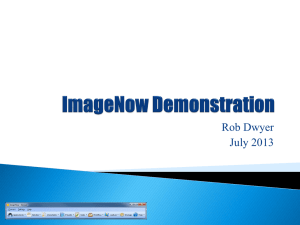PROCESSING FORMS IN WEBNOW
advertisement

PROCESSING FORMS IN WEBNOW When an item it placed in your Workflow queue you should receive an e‐mail notification. Click on the link at the end of the e‐mail and the WebNow screen will appear, log into WebNow and your workflow queue will open to the list of documents you have in your workflow queue for processing. (If you have the ImageNow Client you can double click on the Message line, the ImageNow Client log in screen will appear and your workflow queue will open to the list of documents you have in your workflow queue for processing.) ImageNow Client Users should click here. WebNow Users should click here. PC users: if the login screen doesn’t appear, please install java: http://java.com/en/download/index.jsp Mac users with Mac OS Lion installed, if the WebNow login screen doesn’t appear please do the following: Also Firefox for Mac: https://www.mozilla.org/en‐US/firefox/new/ Please access WebNow using Firefox on your Mac. 1 Log into ImageNow Web Client with your UW Stout e‐mail address and Password Click Connect The ImageNow Web Client screen will open to your workflow queue. Double Click the form to open the form for processing. 2 Your screen will look something like this: The document is hard to read and process, please make adjustments to the screen for ease of processing. I believe the adjustments will stay until further manipulated. 3 Run your mouse over the page and you can see that it changes into a double headed arrow, click and drag items to a desired location. 4 After making some adjustments, your screen might look something like this: Close the Thumbnails screen at the bottom of the page, click on the “X” . Close the Document Key screen, click on the “X” If your document disappears, close and open your screen again. 5 Your screen should look similar to this: Once the Thumbnails screen closed, now the Related Documents screen appears. Close the Related Documents Screen by clicking on the “X”. 6 Your screen should look similar to this: There are three buttons in the top tool bar that can adjust the size of your document. (Fit Window, Fit Width, Fit Height) 7 Processing your Form: Placing your stamp on the form: most people will have access to the following: Stamp (All Forms Username/Date Stamp) If you have access to multiple stamps: hover your mouse over the stamp to verify you have the correct stamp. Then left click on the stamp and click on the form where you would like to place the stamp. 8 Routing your form to the next person: Route Forward: Use the menu at the left of the screen or choose Workflow in the top Menu. 9 This is an example of “route forward” options in the “AC” workflow. Your form will disappear and automatically route to the next queue. If you have more than one routing choice the Route Forward Text Box will appear, select the appropriate choice “Route”. Example of “Forms” route forward options The Route Forward Text box will disappear and your document has been successfully routed forward to the next persons’ workflow queue. The form will disappear from your workflow queue. If you have another form that is waiting to be processed it will automatically appear, if not you are finished you should disconnect from WebNow. 10 L_1 Forms Workflow queue – If you are the last signer or it is an ES form you can route your documents here. We have automated routing in the background and the forms will route based on their document type. Forms for Student Records and Advisement https://www.uwstout.edu/admin/provost/studentforms.cfm 11 12 Finding Substitution or Waivers or Student Records Log into WebNow from the UW Stout Home Page under Logins Choose Documents and then choose the L_RR.Substitution.Waiver View 13 Use “All Documents” View when searching for student information, this will return the best results for you. 14