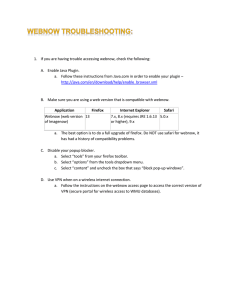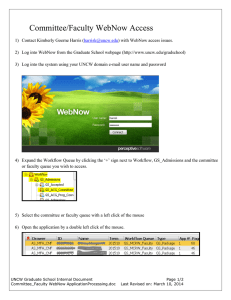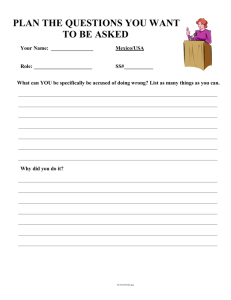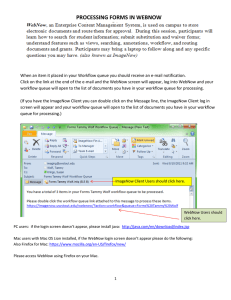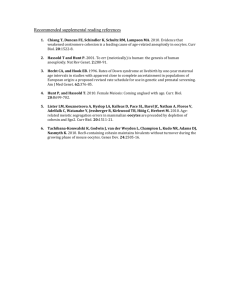Image Now Access to Curriculum Documents
advertisement

Image Now Access to Curriculum Documents Sign on: ImageNow is the client version; WebNow is the web version: https://imagenow.uwstout.edu/webnow/ Screens vary from user to user, depending on work, preferences, and access to other applications. Image Now WebNow Curriculum documents include Program documents: • New program development • Program revisions • Some program plan sheets • Five-year reviews • PRC reviews • Assessments • Accreditation Course documents: • New course proposals • Revisions • Special course fee forms Searching Use Documents to search scanned documents on file. Image Now (Client version) WebNow Within Documents are Drawers for different curriculum files: • Curr.Courses • Curr.Program Within the Drawers, Documents are identified by Keys, or indicators such as Program Name, Approval Date, and Document Types (Doc Type). For example, in Curr.Program, doc types include: • Program Documentation • Assessment • PRC Reports For Curr.Courses, Documents Keys include Course Subject, Course ID, Approval Dates, and again Document Types (Doc Type) that include: • New Course Proposal • Revised Course Proposal • Special Course Fee Experiment with the Lookup menu on the left navigation bar and Quick Search in either ImageNow or WebNow. There are many combinations of search features: check out the drop-down menus. Sort results by clicking on the column heading. The Notes column reflects topic titles. Example Doc Type Lookup: Search the Curr.Courses file for special course fee forms, sort results by Course ID Example: Search for programs Hints: Programs start with “BS,” “MS,” “Minor,” “PD,” “Specialization.” (Note: This is getting cleaned up – formatting of titles is inconsistent due to historical database values used.) If you know the program name, use the Lookup feature. Example: Click on Curr Program Lookup and enter program name (must be exact) in the prompt box. Explore searching with the drop-down menus (keys). Viewing documents To open a document, double click anywhere on the line. For example, INMGT-100: From here, use icons to: • print it • save it • e-mail it Control how you view the document • fit it in the window • magnify it • rotate it From here, use icons to: • page through the document E-mailing a document You must have Outlook open. Click on the e-mail icon on the toolbar to open the email application. • Enter an e-mail address • Select Attachment in the Method drop-down box. If you do not enter an e-mail address and you have your Outlook e-mail application open, a new message window will be opened with the pdf attached. Enter e-address(es) there. An error will result if you do not already have Outlook open. Webmail won’t work. In Format, I recommend Single PDF. • Check the pages you want to send. • Click “OK” Adobe Acrobat generates the document as a single PDF file attached in a new e-mail window that automatically opens for you. Experiment Explore