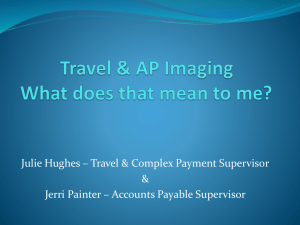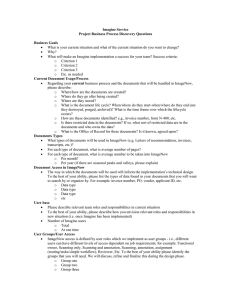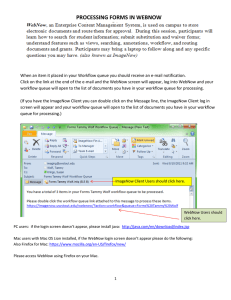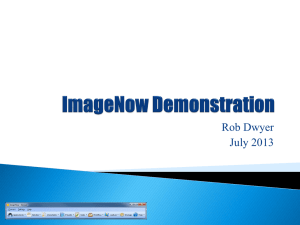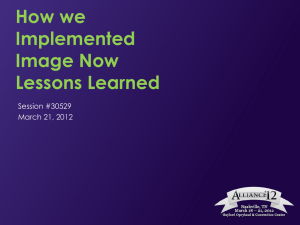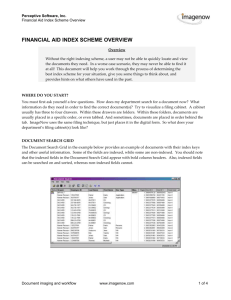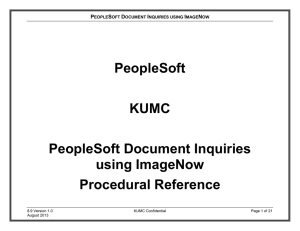Forms e-Approval and Routing Instructions
advertisement

Forms e-Approval and Routing Instructions Many of the ASLS administrative forms are being converted to an e-approval process in ImageNow. Below are the instructions for processing the forms in ImageNow. You must be logged into the ImageNow client in order for the ImageNow printer to process correctly. If you do not have the ImageNow client, please email imaging@uwstout.edu Fill out the appropriate PDF form. When finished filling out the form, Choose File + Print (Ctrl P). Choose the ImageNow Printer from the printer name dropdown list and click OK. A pop-up box will appear, choose the Forms ImageNow Printer or Forms Workflow (both are the same thing examples below) printer from the list and click Ok. A pop-up box will appear. Your user name and date will automatically populate in the fields. Field 1 is used for forms that pertain to a specific person if not, it should be left blank. Field 4 can be used to enter additional descriptive information about the form or it can be left blank. If you have back-up documentation for the form repeat the process. You will be able to merge the form and back-up documentation together. Only fill in if your form is for a specific person. Last Name, First Name Use for more descriptive information if needed or it can be left blank It is very important to choose the correct document type for your document. Please choose capture here. The form will appear on your screen and give you another chance to modify the document keys if needed. You must save your document or it will not go into the ImageNow System. Once you click the “save” button, the form will disappear from the screen and automatically route to your L_Forms Workflow Queue. To view the document, click the workflow button on your ImageNow Toolbar. Your workflow queue will appear with your document(s) listed. If you have a form the needs back up documentation, they should be merged into one document before routing. Select both of the documents by holding the shift key and left click to select. Right click on one of the documents and select “merge” You will receive a pop-up box asking you to confirm the merge. Click Yes in order to merge the documents into one document. Your document has been merged, it now has 2 pages. You are the initiator and need to stamp the document: Select the All Forms Username/Date Stamp. You can view what stamp is selected by hovering over the stamp icon. To change the stamp selected, right click and choose All Forms Username/Date Stamp from the list. Click to select the stamp, (do not attempt to drag, it won’t work) then click on the form where you want your stamp to be. To route the form to the next user, click the route forward button on the bottom left of the screen. Select the appropriate person from the list and click route, the document will disappear from your workflow queue and be on its way to the next person. You can view the status of the form while it is routing in the workflow queue by clicking Documents on the ImageNow Toolbar. Click “Created by” under the L_Forms DrawerSearch View. A pop-up box will appear. Enter your user name and click OK. A list of documents will appear. You can view the workflow queue that they are in under the workflow queue column. If you have any questions or concerns, contact Ask5000 or email imaging@uwstout.edu