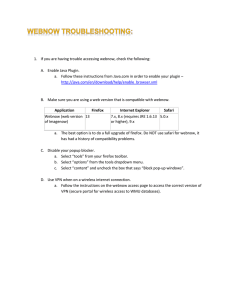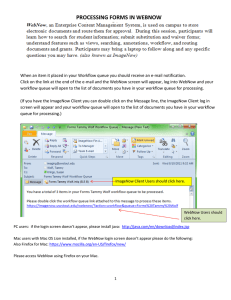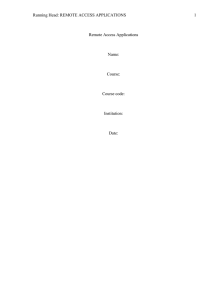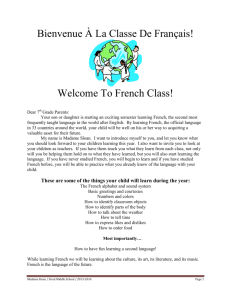Research Services Routing Projects through WebNow
advertisement
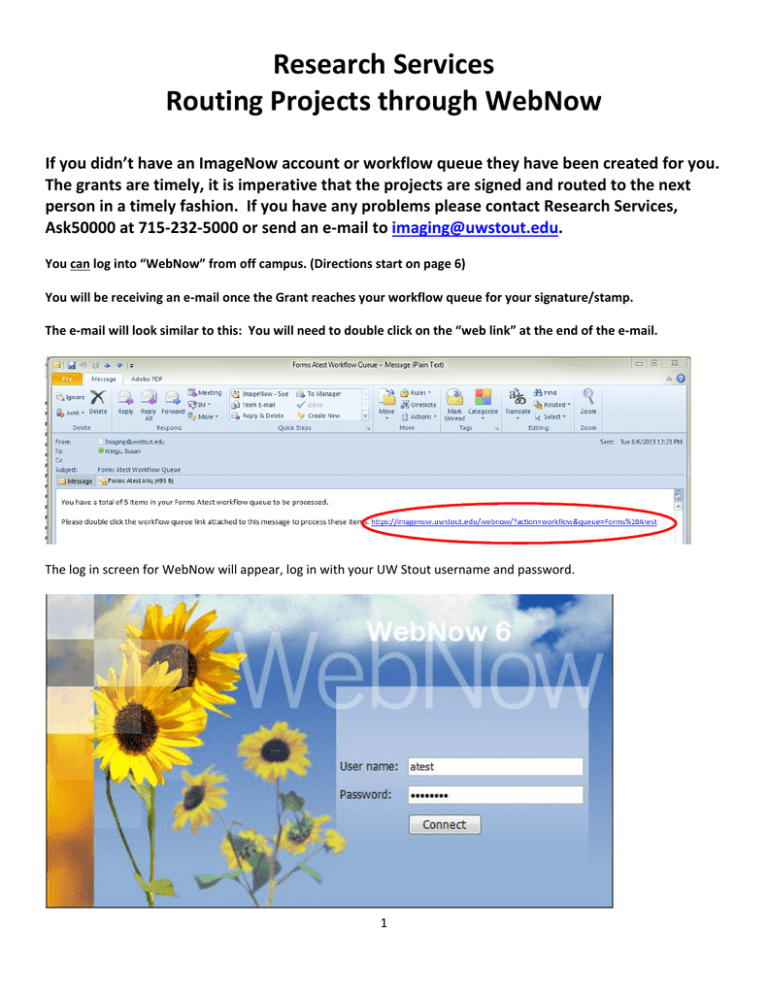
Research Services Routing Projects through WebNow If you didn’t have an ImageNow account or workflow queue they have been created for you. The grants are timely, it is imperative that the projects are signed and routed to the next person in a timely fashion. If you have any problems please contact Research Services, Ask50000 at 715‐232‐5000 or send an e‐mail to imaging@uwstout.edu. You can log into “WebNow” from off campus. (Directions start on page 6) You will be receiving an e‐mail once the Grant reaches your workflow queue for your signature/stamp. The e‐mail will look similar to this: You will need to double click on the “web link” at the end of the e‐mail. The log in screen for WebNow will appear, log in with your UW Stout username and password. 1 Your workflow queue will automatically open. Highlighted in orange is the Grants project. The others are documents not projects or folders. Double click the Research Services Project to open it. Your project should look like this with the documents listed within the project: The Transmittal document is the one that you will need to stamp, which is the first one in this example. 2 You may see that others may have already signed the document. In this sample all of the stamps/signatures have been gathered. I will apply mine at the bottom of the page. Click on the stamp ICON at the top of the page and then click where you want your stamp to appear. I have placed my stamp at the bottom of the page: 3 Routing your project to the next recipient Close your signed document with the “X” at the top right of your screen. Routing options for your project will be in the Workflow pane at the left of your screen or at the top of your screen. You will choose “Route Anywhere” and choose the next person from the list and choose “OK” (The “Route Forward” may not be an option for you). Please Note: If you are the Principal Investigator, you may not be able to route to the next person on the list. If you do not see an option to route to the next person on the list, route the project to Daphne Daugherty in Research Services. Your project will disappear and will be on its way to the next person to sign. You will no longer see the project in your Workflow pane—this is normal. If you are the last signer on the form, please forward the project back to Research Services. 4 How do I log into WebNow without an e‐mail reminder? Go to the UW Stout home page and choose Logins then choose Business Systems The login screen should come up – log in with your UW Stout username and password If you have a blank white screen and the login screen doesn’t come up, you will need to install Java; here is the link for that: http://java.com/en/download/index.jsp Once Java has been installed your login screen should come, if not, please create a HelpDesk ticket by using the following link: http://java.com/en/download/index.jsp or call 715‐232‐5000 for assistance. 5 Accessing WebNow when off Campus When off campus with your UW Stout laptop you can connect to WebNow anywhere in the world. First you will need an active internet connection. Second you will need to turn on VPN Left click on your network connection in the lower right hand corner of your screen. This is what the wired connection will look like. This is what the wireless connection will look like. When you left click on the network connection you should see the following menu: Double Click on UW‐Stout VPN SSTP 6 The UW‐Stout VPN SSTP login screen with appear. Then click “Connect” Once the Login screen disappears you are connected to VPN and can access WebNow and other UW Stout applications such as D2L and PeopleSoft. Checking your VPN connection and disconnecting from VPN. Left click on the network icon in the lower right hand corner of your screen. You will see this: Click on UW Stout VPN SSTP to disconnect. 7 If you don’t have VPN installed on your laptop, here is the link to that: http://helpdesk.uwstout.edu/kb/resolution.asp?q_id=92 You can assume that your laptop is 64 bit and Windows 7, so try the second “click here” is the one I would try first when installing VPN. 8