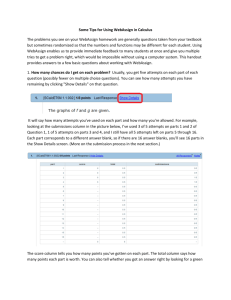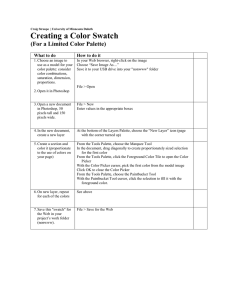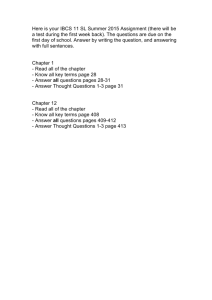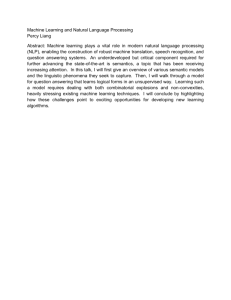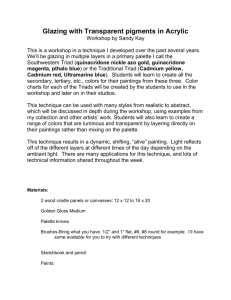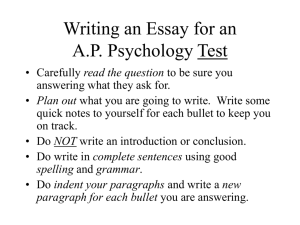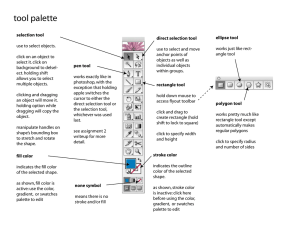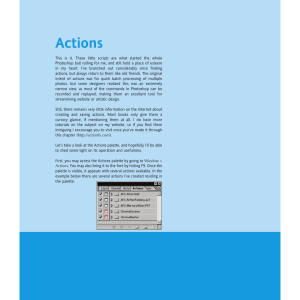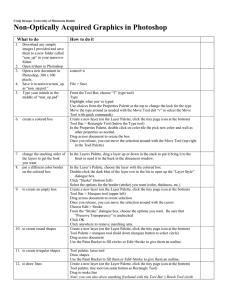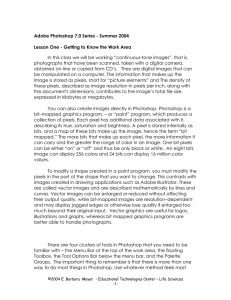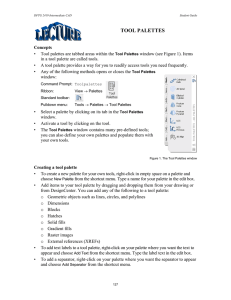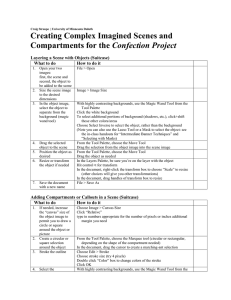Taking an Assignment at
advertisement

at Taking an Assignment Selecting an Assignment In the My Assignments section, click on the name of the assignment you want to take. Click Here The Assignment Chart All the questions on the assignment and the following chart will be displayed . This chart shows your current score, the due date of the assignment, the number of questions on the assignment, and the total number of points the assignment is worth. If you would like to jump to a question in the assignment, click on the question number and WebAssign will take you to the question. Click here to go to question #3. Answering Questions In the blue bar above each question, a number of items are displayed: Number of points you earned and number of points the question is worth. Number of submissions used and number of submissions allowed A link that opens a window to type in and save notes. Answering Questions – Fill in the Blank There are a variety of types of questions you will answer. Fill in the blank – Type your answer in the given cell and click on Submit Answer. Enter Answer Click Here Answering Questions - Math Palette Some of the questions will require the use of a math palette (see images below). This math pallet will allow you to use mathematical symbols within your answer. If you put the cursor in an answer box and a dotted box appears around the answer box, then you know this question will use the math palette. or When you click on the answer box a second time the math/calc Pad will appear on the left side of your. You use the computer keyboard to type in numbers and letters and click on the math palette for mathematical symbols. Answering Questions - Math Palette For help on how to use the math/calc pad go to http://www.webassign.net/v4cgi/help/pads/devmath/help-1.0.html OR click on the help link on the math/calc pad. Click here for help with the math palette. Answering Questions – Multiple Choice For multiple choice questions, click on the circle next to the answer you want to choose and then click on Submit Answer. Select one of these. Click Here Resubmitting Answers If you answer a question incorrectly and you still have submissions remaining, you can change the incorrect answer and resubmit your answer. To change your answer, click on the answer cell, edit your answer, and then click on Submit Answer to have WebAssign regrade your answer. To change an answer, click on the answer cell and edit the answer Click here to resubmit your answer. Submitting Multiple Questions at One Time If you answer questions without clicking “Submit Answer,” the button changes to “Submit Assignment”. Clicking this button will grade all questions for which you have typed in or selected a new answer since your last submission. If you click the “Submit Assignment” button at the bottom of the screen, all questions for which you have typed in or selected a new answer since your last attempt will be graded.