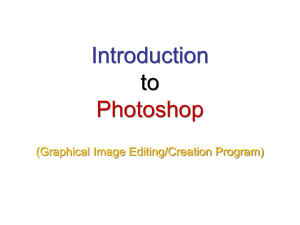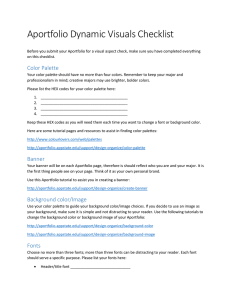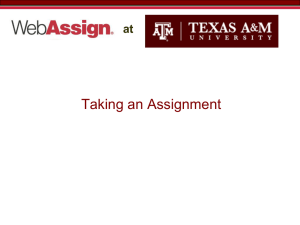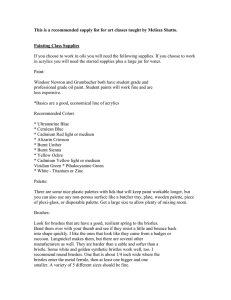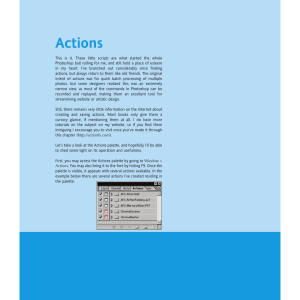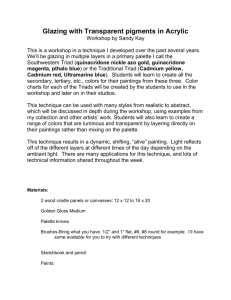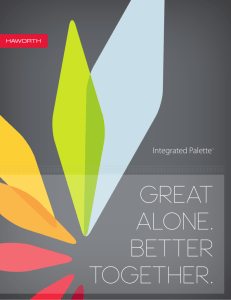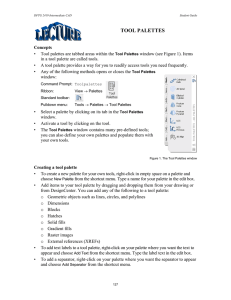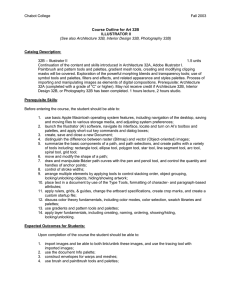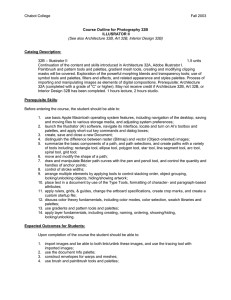In this class we will be working “continuous-tone images”, that... photographs that have been scanned, taken with a digital camera,
advertisement

Adobe Photoshop 7.0 Series - Summer 2004 Lesson One - Getting to Know the Work Area In this class we will be working “continuous-tone images”, that is, photographs that have been scanned, taken with a digital camera, obtained on-line or copied from CD’s. They are digital images that can be manipulated on a computer. The information that makes up the image is stored as pixels, short for “picture elements” and The density of these pixels, described as image resolution in pixels per inch, along with the document's dimensions, contributes to the image’s total file size, expressed in kilobytes or megabytes. You can also create images directly in Photoshop. Photoshop is a bit–mapped graphics program. – or “paint” program, which produces a collection of pixels. Each pixel has additional data associated with it, describing its hue, saturation and brightness. A pixel is stored internally as bits, and a map of these bits make up the image, hence the term “bit mapped.” The more bits that make up each pixel, the more information it can carry and the greater the range of color in an image. One bit pixels can be either “on” or “off” and thus be only black or white. An eight bits image can display 256 colors and 24 bits can display 16 million color values. To modify a shape created in a paint program, you must modify the pixels in the part of the shape that you want to change. This contrasts with images created in drawing applications such as Adobe Illustrator. These are called vector images and are described mathematically by lines and curves. Vector images can be enlarged or reduced without affecting their output quality, while bit-mapped images are resolution–dependent and may display jagged edges or otherwise lose quality if enlarged too much beyond their original input. Vector graphics are useful for logos, illustrations and graphs, whereas bit mapped graphics programs are better able to handle photographs. There are four clusters of tools in Photoshop that you need to be familiar with – the Menu Bar at the top of the work area, the floating Toolbox, the Tool Options Bar below the menu bar, and the Palette Groups. The important thing to remember is that there is more than one way to do most things in Photoshop. Use whatever method feels most ©2004 E. Barbara Meyer - Educational Technologies Center – Life Sciences -1- comfortable, but I urge you to make an effort to learn keyboard commands when they’re available. The Toolbox 1. Select a tool with the mouse or by a keyboard shortcut. 2. Position mouse over the tool to see the name appear. 3. A small triangle on the lower right of a tool icon means there are “hidden” tools underneath that are revealed by clicking and dragging. 4. Tools are roughly clustered by category. Tool Options Bar 1. If a tool behaves unexpectedly, check its options to see if they’ve been reset. Click the tool icon on the left to reset values back to default. 2. Options are context sensitive. Some features are common to many tools, others are unique. 3. The options toolbar can be moved around if you like. 4. It has a “palette well” where you can stash frequently used palettes. Palettes 1. Show and hide palettes with Window Menu or Tab key.2. A palette can be moved by dragging its title bar, reordered by clicking on its tabs, and resized by clicking and dragging on the lower right. 3. You will definitely need to resize the history palette and very likely the layers palette as well. 4. Palettes have their own menus, which are generally subsets of those on the Menu bar. Click and hold on the black triangle in the upper right corner of a palette in order to see them. 5. Hint: create your own custom palette of the features you use most, by “tearing off” tabs and putting them on top of one another. ©2004 E. Barbara Meyer - Educational Technologies Center – Life Sciences -2- 6. Palettes positions are saved when you exit Photoshop. To return them to their default locations, choose Window>reset palette locations. Customizing your workspace You’ll find that certain types of Photoshop projects will make frequent use of some palettes and rarely need others. You can open and close palettes, recombine them and you can save different combinations. Additionally, you can reset all palette locations back to default. 1. To reset palettes to their default locations: Window>Workspace>Reset Palette Locations. 2. To save a particular workspace: Window>Workspace>Save workspace. Give it a name for the particular task. Viewing an image Remember that when you change the view of an image, you are only changing the way it looks on your monitor, not it’s actual print or file size. There are multiple ways to change the view of an image. 1. 2. 3. 4. Use the View Menu - View>Zoom in/Out; Fit on Screen, etc. Zoom tool “z” – double clicking returns image to 100% Hand tool "h" – double clicking makes the image “fit on screen” Spacebar – Command + spacebar zooms in; Command + option + spacebar zooms out. 5. Navigator palette 6. Info bar – just enter in the new percentage you'd like 7. Select the hand tool to scroll an image that’s larger than your document window . Use the spacebar anytime while using another tool will tinvoke it temporaily. Context Sensitive Menus Display a list of actions relevant to the tool you’re using by command clicking on the image. (Right click on the PC) Online Help Online help has a table of contents, an index and a keyword search feature, as well as hyperlinks to related topics and color example images. ©2004 E. Barbara Meyer - Educational Technologies Center – Life Sciences -3-