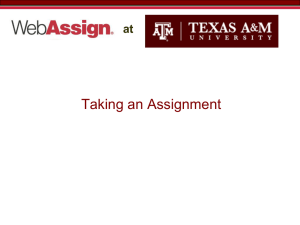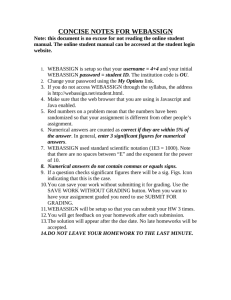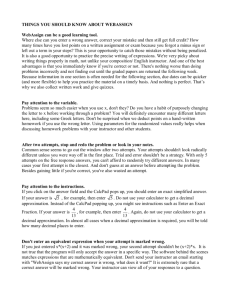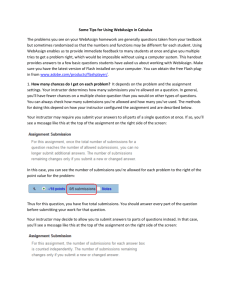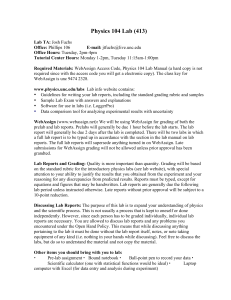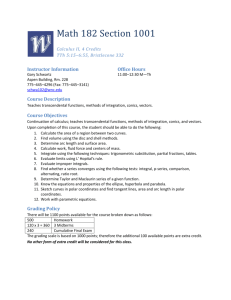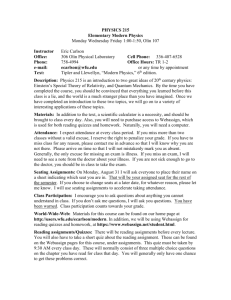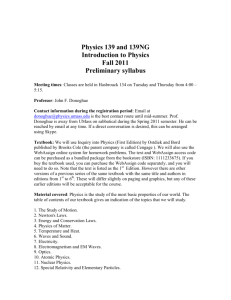Some Tips for Using WebAssign in Calculus The problems you see
advertisement

Some Tips for Using WebAssign in Calculus The problems you see on your WebAssign homework are generally questions taken from your textbook but sometimes randomized so that the numbers and functions may be different for each student. Using WebAssign enables us to provide immediate feedback to many students at once and give you multiple tries to get a problem right, which would be impossible without using a computer system. This handout provides answers to a few basic questions about working with WebAssign. 1. How many chances do I get on each problem? Usually, you get five attempts on each part of each question (possibly fewer on multiple choice questions). You can see how many attempts you have remaining by clicking "Show Details" on that question. It will say how many attempts you've used on each part and how many you're allowed. For example, looking at the submissions column in the picture below, I’ve used 3 of 5 attempts on parts 1 and 2 of Question 1, 1 of 5 attempts on parts 3 and 4, and I still have all 5 attempts left on parts 5 through 16. Each part corresponds to a different answer blank, so if there are 16 answer blanks, you’ll see 16 parts in the Show Details screen. (More on the submission process in the next section.) The score column tells you how many points you’ve gotten on each part. The total column says how many points each part is worth. You can also tell whether you got an answer right by looking for a green checkmark next to the answer blank. A red X indicates that you got the answer wrong (or didn’t express the answer in the requested form). In the picture above, my answer of 56 was wrong, but the other two answer blanks are right. 2. How do I save and submit my answers? Here is a more detailed explanation of how to submit your answers and how the computer counts attempts. There are two ways to submit your work for grading. You can use the buttons labeled something like, "Submit New Answers to Question 4," and that will submit any new answers to that question only. The right-hand button saves your answers to Question 4 (in case, for example, your computer crashes), but it doesn’t submit them to be graded, so you’ll still need to submit eventually. There’s one quirk involved in saving. If you go back to your work later, you may not see the answers you saved. Instead, you might see something like this: You need to click on View Saved Work in order to see the answers that you saved. If you use a button like Submit New Answers To Question 4, and you've changed or added answers to other questions (besides Question 4) without submitting them, those changes will be lost. If you want to submit new answers to multiple questions at once, you should instead scroll to the bottom of the page and click "Submit All New Answers." The “Save All Work” button will save all your answers, but it won’t submit them. Important note: If you don't change an answer to a part you've already done, submitting the assignment again doesn't use an additional attempt on that part. For example, let’s say I’m working on Question 2. I type in answers to parts 1 through 3, and then I click Submit New Answers to Question 2. It turns out that I got 1 and 2 right but 3 wrong, so I see this screen: I’m not sure what I’ve done wrong on part 3, and I want to go get help on it before trying again. But I think I know how to do part 4, so I type in my answer to that and submit. I see this screen when I click Show Details: I got part 4 right, and since I didn’t change my answer to part 3, I’ve still only used 1 of my 5 attempts. This way, you can do as much of an assignment as you can and then go back and finish the parts you weren’t able to do later. Your last submission is the one for which the system records a grade. 3. How do I use the math palette? On problems that require you to enter more than just a number, you'll use the math palette to enter mathematical expressions. You’ll see a picture like this: Click on the Open Math Palette area to open the palette. Using the palette takes a little getting used to, so play around with it a little. Here are a few tips. To enter an exponent, either use the box in the palette that looks like x raised to a power, or use the ^ symbol on your keyboard (SHIFT-6). After you enter an exponent, hit the right arrow to get the cursor back to the main level of the expression. In the picture above, I’m trying to enter (4x+3)2+6. I’ve got the first part, and now to move out of the exponent level, I hit the right arrow, giving me a cursor in this position: Now I can finish typing my expression and click the Submit button. This puts your answer in the answer blank, but it does not submit it for grading; instead, it merely “submits” it to the answer blank so that it is ready to be submitted for grading. If you want to enter a fraction, hit the fraction button on the palette first, or if you forgot and already entered the numerator without doing that, highlight the numerator and then click the fraction button. Use the left and right arrows to move between the numerator and denominator. The three yellow buttons in the upper left-hand corner are useful. The first undoes your last action, the second redoes it, and the third clears the formula you’ve typed in case you want to start over again. The computer tries to prevent you from making syntax errors using the math palette. If you have too many or too few parentheses, the palette will probably give you a message in red at the bottom asking you to check your answer (as seen below), and you’ll get a pop-up error if you try to submit. 4. Where can I find more WebAssign help? The WebAssign Student Guide is on the web at http://www.webassign.net/guide/index.html. You may need to right-click on topics and open them in new tabs or windows if nothing happens when you click on a topic. There is also a link to this guide at the top right corner of the screen, just under the link to logout, when you’re logged in: In addition, WebAssign has a list of Common Problems with answers on the web at http://www.webassign.net/info/support/problems.html.