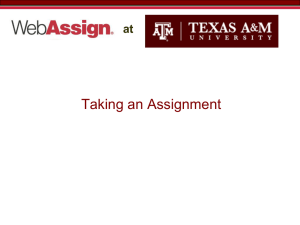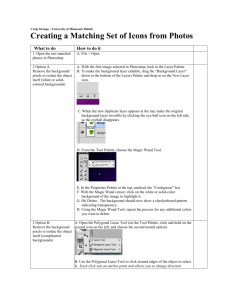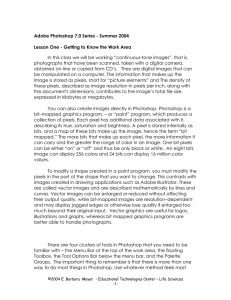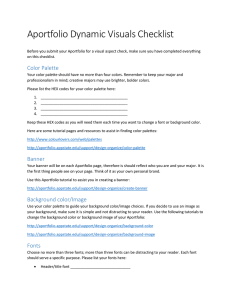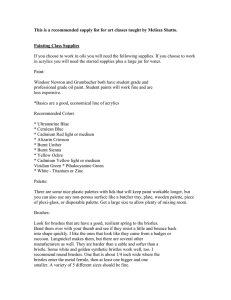Actions

Actions
This is it. These little scripts are what started the whole
Photoshop ball rolling for me, and still hold a place of esteem in my heart. I’ve branched out considerably since finding actions, but always return to them like old friends. The original intent of actions was for quick batch processing of multiple photos, but some designers realized this was an extremely narrow view, as most of the commands in Photoshop can be recorded and replayed, making them an excellent tool for streamlining website or artistic design.
Still, there remains very little information on the Internet about creating and saving actions. Most books only give them a cursory glance, if mentioning them at all. I do have more tutorials on the subject on my website, so if you find them intriguing I encourage you to visit once you’ve made it through this chapter ( http://actionfx.com
).
Let’s take a look at the Actions palette, and hopefully I’ll be able to shed some light on its operation and usefulness.
First, you may access the Actions palette by going to Window >
Actions . You may also bring it to the fore by hitting F9. Once the palette is visible, it appears with several actions available. In the example below there are several actions I’ve created residing in the palette:
PHOTOSHOPMOST WANTED 2
In the previous image, the palette is in Edit , or List mode. It has been called both, but I prefer Edit mode as this view is required to change or record actions. We’ll play with this mode more in a bit. In the example above, the sets containing actions are displayed. To access the actions themselves, the arrow next to the set name needs to be clicked. This expands the set, showing the actions contained therein. Actions may only be saved in sets. For instance, an action must be placed in a set in order for the Save Actions command to become available. Also, the set must be highlighted. An action set may contain one action or many, but even a single action must be in a set.
You set up the action options from the Actions menu, which is accessed by clicking the small arrow in the upper right corner of the Actions palette.
In Button mode, the actions appear as simplified buttons. The actions in the loaded sets are displayed, and not the sets as in Edit mode. If an action was assigned a color code during creation, then the button will be the color assigned to it. Also, if any shortcut key combinations (up to 60 available) were assigned, these will appear alongside the action name.
To load actions, open the
Actions menu and select
Load Actions… from the list.
Find the actions in the folder you saved them to, select the action set and click Load .
2
The second mode of the Actions palette is Button mode . When the palette is in this state, the actions cannot be edited; the action will simply run to completion when clicked.
ACTIONS
Once loaded, you can select the Action by clicking on the action name. Now when you click the ‘Play selection’ icon at the bottom of the palette or click the action button in Button mode, the action will start running. It will replay the settings used when it was recorded exactly as the designer of the action set them.
A Stop may also appear at the end of the action. The designer often places one here to say, “Thank you”, offer contact information and so forth.
Sometimes additional steps that aren’t recordable need to be performed, or special instructions need to be followed for the action to work properly. In these instances you may see a pop-up message (called a Stop ) appear giving instruction on steps to take before proceeding.
Once done, if no errors were received, the action should have run through to completion leaving the same effect the action’s creator saw when the action was first recorded.
In the case of this action, I’ve done as the Stop requested and entered some text using the Type Mask tool set to a large font size. Once done, I hit the ‘Play selection’ icon again to continue the action.
3
PHOTOSHOPMOST WANTED 2
You may edit commands in an action by finding the command in the action and double-clicking it. If the command has a dialog box attributed to it, it will appear and the action will start recording. You can enter the new setting, click OK , and the action will record the new setting and stop recording for you.
This is not always debilitating; often you may just click
Continue and the action will proceed normally. On other occasions, a totally different effect is reached at the end of the action, as is the case here.
4
Sometimes changing action settings will affect the performance of the action, giving error messages and stopping the action. For instance, I’ve changed the
Make setting at the top of the action’s command list to use a transparent background rather than the white it was initially filled with. When the action is re-run with the new setting, an error pops up when a Select
Background command is reached. Why? Because the action was to select pixels from the background, and now none are present.
Changing the Make command back to the original settings restores the action when replayed.
ACTIONS
Actions may also run on different sized objects and selections, depending on how they were recorded. For instance, the action example below requires a type selection again. The font size of some of the text can be reduced or enlarged, and the action will still run normally.
2.
On the bottom of the Actions palette, click the
‘Create new set’ icon. If you do not, the new action will be placed in the existing Action set (or active set if more than one are loaded). We want the new action to be saved by itself for the purposes of this tutorial, so creating a new set and placing the new action there will allow us to do this. If a new set is not created now, it may be created later and the action moved there then.
This icon looks like a file folder.
3.
Name the set, or just click OK . You can change the name later.
4.
A new, empty Action set will appear in the Actions palette at the bottom of the loaded actions list.
Creating Actions
As stated previously, actions can only by saved as sets.
Many actions can be saved to a set, or just a single action; however you do it, a set must be present. Let’s walk through the process of creating an action.
1.
To begin, ensure the Actions palette is in Edit mode. If not, change it in the actions menu by clicking Button Mode to uncheck it.
5.
Next to the ‘Create new set’ icon is the ‘Create new action’ icon. Click this with the set selected to create a new action within the set. You can either name the action in the dialog box or name it later.
5
PHOTOSHOPMOST WANTED 2
6.
Shortcut key combinations can be assigned to the action when you create it initially. Using combinations of the F (function) keys, the S HIFT key and C TRL /C MD , up to 60 shortcut key combinations can be assigned to different actions.
9.
For the first command, I’ll record the creation of a new image. This is done normally, just as though the action were not recording.
7.
The actions you create may also be color coded to categorize them for photos, text, buttons, or whatever categories you care to create. For this example I’ll be creating a text action, and coding it blue. When in button mode, the button for this action will have the assigned color.
10.
Once you’ve clicked OK in the 'New' dialog box, the command appears as the first function in the recorded action, complete with all the settings assigned to it.
6
8.
Clicking Record in the 'New Action' dialog box starts the recording process. Unless you stop it at some point, all the commands you apply to the image from here on will be recorded into the action. The depressed red icon on the bottom of the Actions palette indicates the action is recording.
11.
Now to proceed with the image creation. First I’ll fill the background with a gradient:
12.
Next I’ll enter some text with the Horizontal Type
Mask tool.
ACTIONS
15.
Now I’ll stop the action by hitting the ‘Stop playing/recording’ icon on the bottom of the
Actions palette.
16.
Replaying the action gives me the exact same result as when I recorded the action, including the same font and same text.
13.
For the next step I’ll copy the selection to a new layer.
17.
Running the action again, I can stop it at the point where the text is entered, by hitting the stop icon, the escape key, etc, and change it to my own message and my own font by highlighting the selected type with the type tool selected.
14.
To make the type stand out from the background
I’ll apply a Layer Style.
7
PHOTOSHOPMOST WANTED 2
If you’re saving a single action to a set, generally you’ll just rename the action with the same name as the set it’s contained in.
20.
To save the action, select the set in the Actions palette.
18.
When the action completes its run, the new font is in place with the same bevel settings applied to the original file. Running the action and changing the font again reveals a similar result.
21.
Go to the Actions menu and select Save Actions… from the menu. Find the folder on your computer where you would like to save the action to, and click Save .
19.
Once the action is complete to the designer’s tastes, double-clicking the Action set name allows you to rename the set. Click OK to accept the name change.
When you change the mode of the palette, the action will be resident at the bottom of the list, complete with the color-coding assigned to it before.
8
ACTIONS
Using Actions as tutorials
The single most prevalent question I receive via my website is, “How did you do that?” referring to a particular technique or action result from something they downloaded from my web page. The action plays just fine, but watching and memorizing the steps to duplicate it without the action can be a bit tricky.
You could change the Playback Options by clicking on this choice in the Actions menu. This will allow you to set the speed at which an action will play through. In order to allow you to absorb the processes the action plays through with a short interval between each step.
As an example, I’ve loaded an action I created awhile back:
The drawback with this solution is that you cannot see the exact settings in the action. Clicking commands in the action to see the settings applied works for those with dialog boxes, but what about the settings that don’t have dialog boxes?
There is a trick you can pull that lets you use action files as step-by-step tutorials, ready for printing with each step clearly defined and ready to be studied, copied and learned. An action is basically a text file that Photoshop assigns an .atn
extension to, allowing it to recognize the file as a macro to be followed. You can, however, save any action you want to learn from as a text file, viewable in Notepad, a Word document or whatever text editor you have that will allow you to view documents with a .txt
extension.
When played, the action creates a multi-layered metal effect that I think looks pretty cool. What if I want to duplicate the effect as a tutorial for use in an online article? I can’t quite remember how I did it, and the action is very long; memorizing the process would be extremely time consuming.
To save the action as a text file, first all other actions need to be deleted from the palette. If not, then all commands for all actions will be saved in the text file, and that could take up a couple of reams of paper if printed!
9
PHOTOSHOPMOST WANTED 2
Make sure you have saved the actions, as shown in step
21 above, before you delete them. Then you can simply drag and drop them into the trashcan icon at the bottom of the Actions palette, safe in the knowledge that you will be able to access these actions later by going to Load Actions… in the Actions menu.
2.
Find the folder you’d like to save the text file to and click Save .
1.
To save the action as a text file, highlight the action set in the Actions palette and hold down the C TRL /C MD key and the A LT key. Open the
Actions menu and go to Save Actions… You’ll notice that when the 'Save' dialog box appears,
Actions (*.TXT) appears in the Format slot on the bottom. Enter a name for the action text file, as this does not carry over from the Action you’re saving.
3.
Open Notepad or another text editor. Find the file you just saved and load it into the text editor.
You may now print the file and use it as a visual guide or tutorial to walk you through the process of recreating the effect! Now there are no secrets between you and action designers across the globe.
10
Distributing Actions and Layer
Styles
Once you have saved an action or layer style set to your hard drive, anyone with Photoshop 7 should be able to use it on their system. It is a simple matter of sending them the file, which they can then load into Photoshop and apply to their own images and text. The Adobe
Exchange is an excellent site allowing people to redistribute their creations to the masses.
Adobe Exchange: http://share.studio.adobe.com/Default.asp
That’s it for the layer styles and actions chapter. I hope
I’ve been able to shed a little light on these powerful tools, and helped you on the way to creating your own customized effects.
For more information on Actions and Layer
Styles, please see Chapter 8 of Photoshop
Most Wanted 2 .