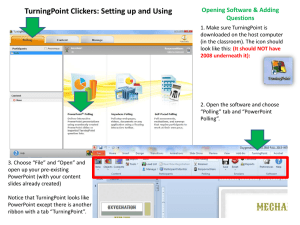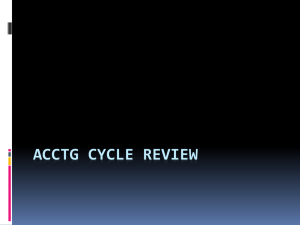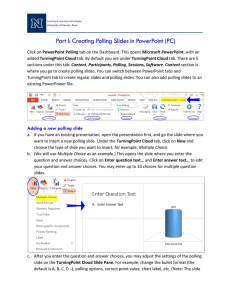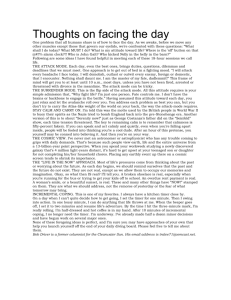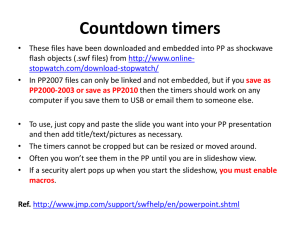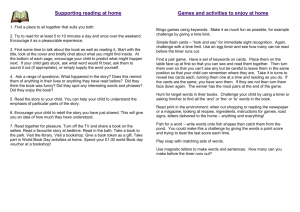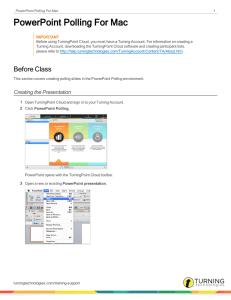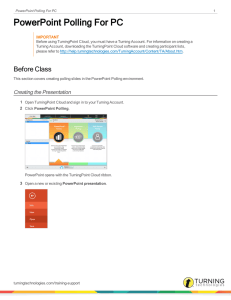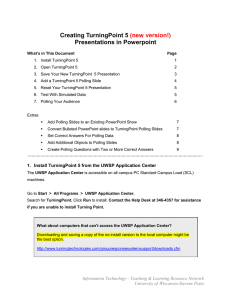What is your gender? - University of Wisconsin–Milwaukee
advertisement

Creating and Customizing your First S&R (Multiple Choice) Slide Gerald Bergtrom, Ph.D. Learning Technology Center University of Wisconsin – Milwaukee October 2005 Edited by Tanya Joosten, Alan Aycock, Susan Gifford In this tutorial you will: Launch TurningPoint Check out the TurningPoint (TP) toolbar Use Insert Slide on the TP toolbar to open a simple interactive (TP) slide Create and customize your first TP slide Run a presentation of your first TP slide Find & Click the TurningPoint icon on your desktop to launch PowerPoint with TurningPoint (TP) embedded, and see… Let’s get rid of the slide outline and slide layout windows – click on the X of each.. Note: Open pre-existing TP files from within TP – double-clicking on a file icon only opens PowerPoint. This is the TP toolbar The slide looks like (and is) a PowerPoint default slide. Use it to create a title slide for your presentation. Use Insert on the PowerPoint (uppermost) toolbar to create additional standard PowerPoint presentation slides. To create an interactive TurningPoint (S&R) slide, click on Insert Slide on the TP toolbar; then select Vertical Slide and see… …this: The default bar graph tells you that this is a TP slide. Click on Enter question or Enter answer; they are separate text boxes. Note: TP provides S&R templates, but any slide type is possible with this generic format. If you want to change a question from M/C to T/F, don’t discard your question & select another template; just modify it! Now click in the Enter question text box, highlight the text. And replace the default text with your stem (question). Next click in the Enter answer text box, highlight the text. Type 1st answer option, hit return, type 2nd answer option; Repeat for all options. Click outside text box; the default bar graph now shows all options. The graph will change in show mode to reveal student responses. You have created your first ready-to-use slide. Here are a few ways to customize it. Let’s add a countdown timer: Click Insert object, then Countdown timer, then your choice of timer image: You’ll see the window below: To change the time allowed to answer a question, click on the 10 Change the time (in seconds) in the pop-up window The new time limit appears. Let’s prompt students to respond. Click Insert Object once more, then Answer now; select an image. This is what you’ll see: NOTE: The images added to this slide overlap here, In presentation mode they appear and disappear separately in sequence as you click through the slide. To see what happens when you run your TP presentation, enter the show mode… The expanded showbar in this slide should be the default on most podium computers. If not, click on i to show the polling information. In simulated polling mode, you will see this just before polling begins. The next click starts the countdown timer & removes the Answer now prompt. Note on the countdown timer: Answers will be collected from the moment the slide appears until the countdown timer expires. The timer controls when polling stops, not when it starts!. 3 The red box at the far right of the showbar will turn red at the expiration of a countdown timer (or the next click). 29% 26% 25% ra bi a A ud i Sa In d on es ia q Ir a Ir a The next click brings up the vertical bar graph showing the distribution of students answers... n 21% The end